(1)点击“品牌形象->3d签到”或在活动概览滑块开启关闭界面点击3d签到下面的“设置”(如图1),可进入到3d签到设置界面(如图2)

图 1 互动功能界面
签到卡片勾选后并且开启了签到动画(在签到设置页面开启),大屏幕签到时会出现相应的卡片动画效果。展示logo如果上传了就会出现在图形效果(球体、魔方、环绕、螺旋)中,展示logo并不是头像组成图形,头像组成图形需要在下面的自定义图形开启
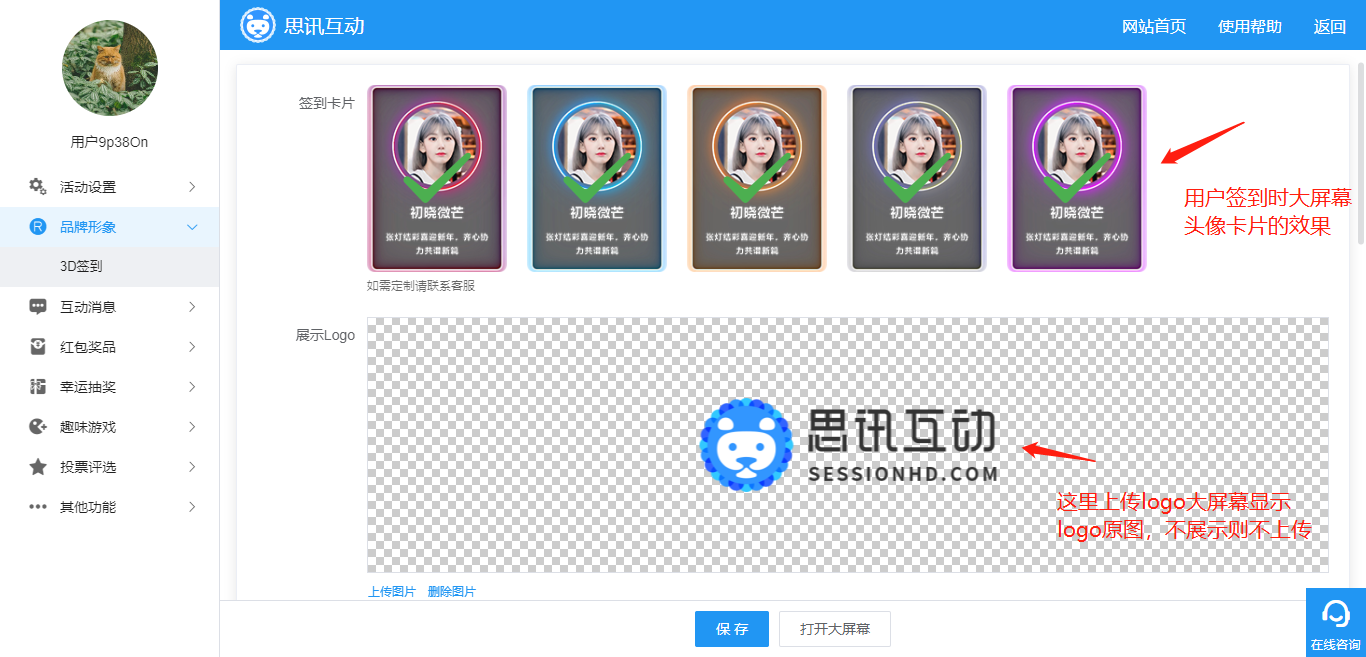
图 2 签到卡片与展示logo设置
(2)继续往下,空白头像颜色实际上决定了没有占位logo时的头像颜色及外发光颜色,可点击进行修改。(如图3)
效果变幻:默认有6种效果(3D球。、3D魔方、3D环绕、3D螺旋、3D几何、DNA),想要哪种就添加哪种,每种效果下头像形状可以选择形状,默认有圆形、方形、星形;效果添加好后也可以按自己需求排序;(如图4)
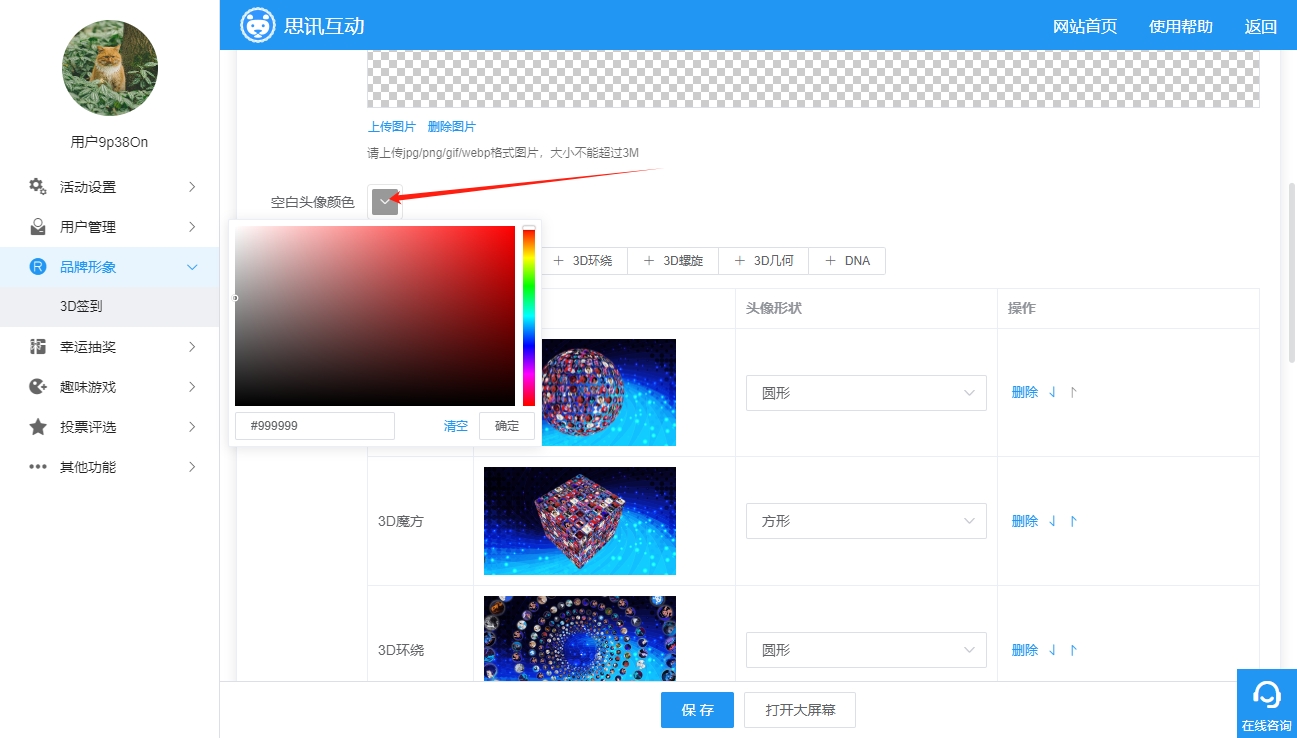
图 3 空白头像的颜色
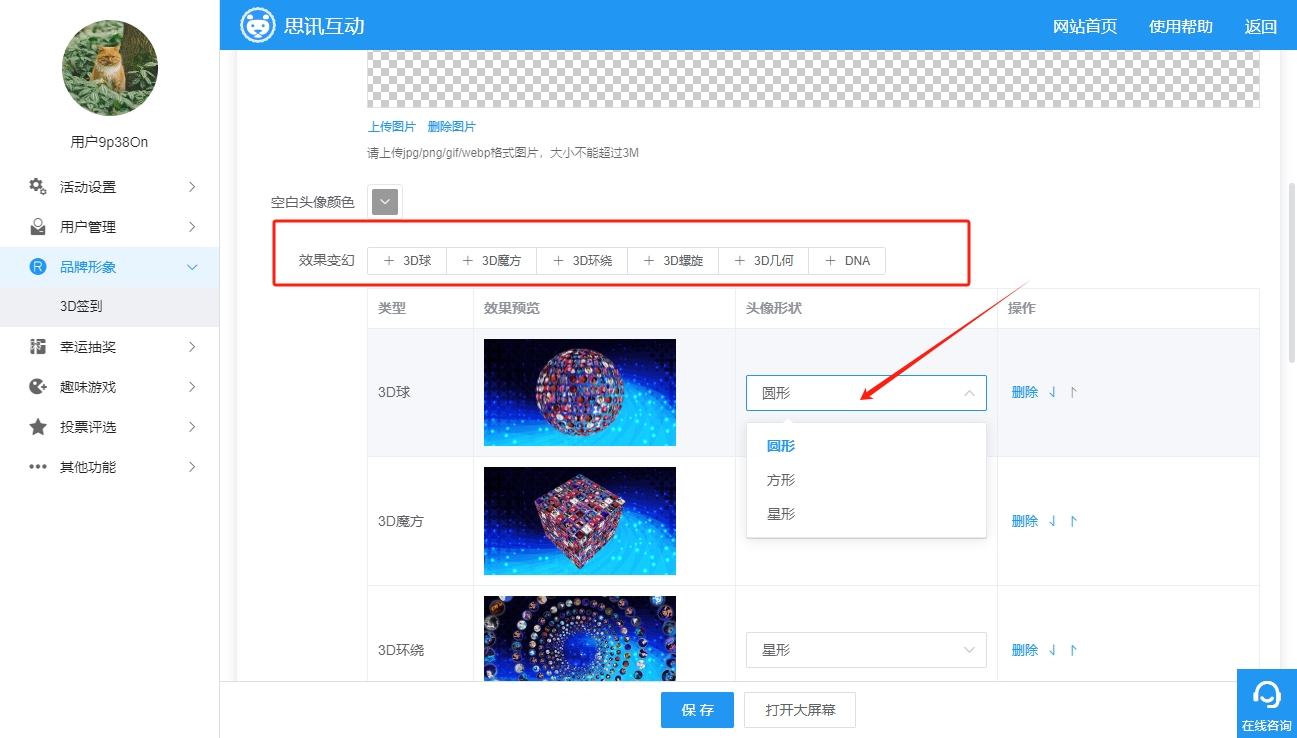
图 4 3D签到效果变幻设置
(3)点击自定义图形一栏,点击添加图形,进入图片上传界面(如图3)。自定义图形设置可设置签到头像组成图形效果,如上传公司logo,用户头像则组成公司logo图形;可调整清晰度,以减少大屏幕卡顿。注意只支持透明png格式,最多上传5张,且每张大小不能超过2M;点击文字选项后,可选择相应的字体,支持最多输入两行文字,输入后选择生成即可。
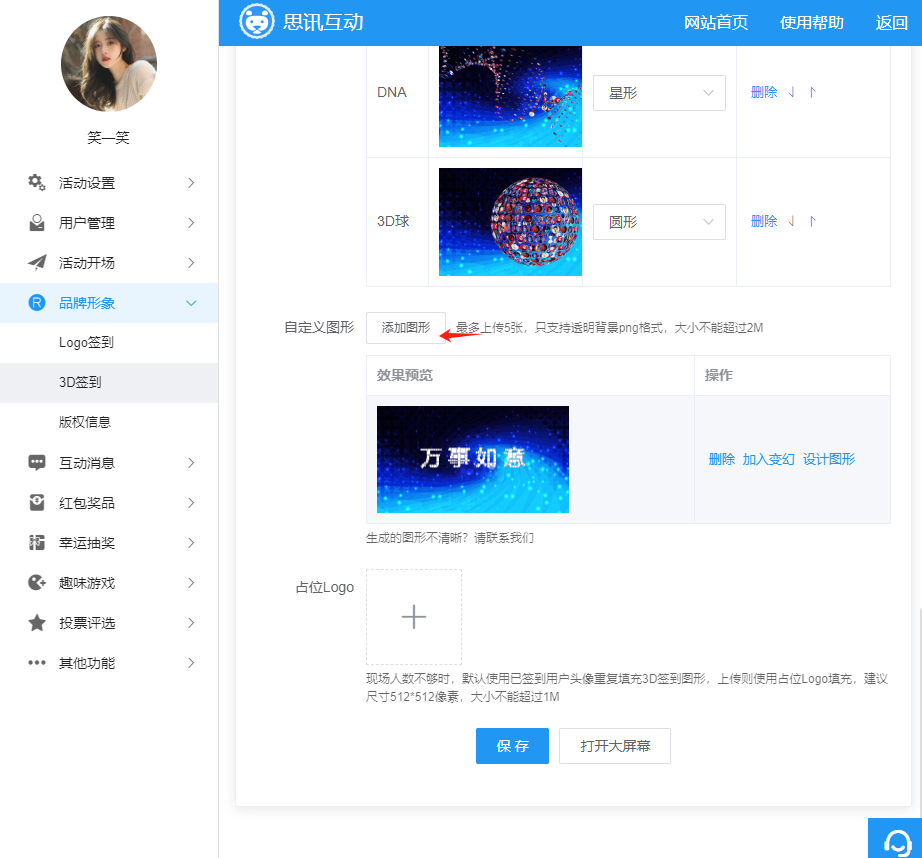
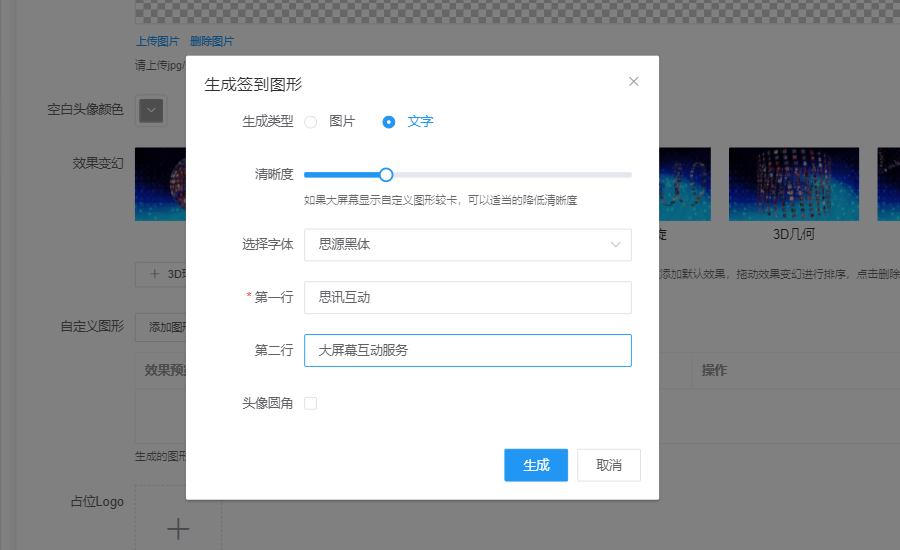
图 4 自定义3d效果添加页面
(4)拖到图中虚线框内或点击蓝字“点击上传”,即可上传成功;“使用圆角头像”可视需要勾选,勾选后,签到图标在此效果下,头像都会有圆角。
(5)添加进去之后,点击“加入变换”可将效果加入到效果序列,点击“删除”可删除该图片效果(如图2)。
(6)关于占位logo,是用来填充不足的头像的,如果不添加,则默认使用现场已签到用户头像,最后点击保存即可保存设置,活动开始后就可以使用了。
(7)点击设计图形,可进入设计图形界面,如下图图5。

图 5 3D签到设计图形界面
a)鼠标右键点击空白格点,可添加图像;右键点击图像点,可删除该格点上的图像;
b)鼠标左键点击有图像的格点,会弹出编辑的小面板,拉动滑动条,可调节该点图像的缩放比例及圆角比例,如图6;

图 6 编辑图像点
c)鼠标左键点击空白格点不松手,再移动鼠标,屏幕上的鼠标指针会变成抓手样式,再放开鼠标即可移动图像;
d)鼠标滚轮上下滑动,可放大/缩小画面;
e)点击左侧预览图,可进行画布切换;
f)右上角从左至右,勾选圆形头像,可将所有的图像点变成圆形,取消勾选则全部变成方形;重置可将当前选中图形图像点重置为保存前的初始状态;修改完成后,点击保存修改就会生效,可打开大屏幕查看效果;点击关闭可关闭当前页面,关闭前会有提示,如果已经确认无误并保存了,可以忽略该提示。
(1)首先通过官网进入账户后台活动设置,在活动设置界面点击任意一个“打开大屏幕”,即可进入大屏幕。或在基础设置界面复制任意一个链接,粘贴到浏览器地址栏并转到相应界面,即可打开大屏幕,如图7。

图 7 3d签到大屏幕效果
(2)活动现场,大屏幕操作较少(切换一下画面即可)。在3d签到画面,点击右下角二维码,观众扫码后即可参与活动,其头像会出现在屏幕效果中。
3d签到头像汇聚,微信扫码后头像即可出现在大屏幕上,会出现相应的3d签到效果,炫酷而又富有科技感。
【温馨提示】关于3d签到功能介绍,请点击这里:3d签到。