(1)在活动设置界面(登录后台,找到活动列表,点击相应活动的“设置”,可进入相应活动的设置界面),依次点击“其他功能”“嘉宾展示”,进入嘉宾展示的后台设置界面,如图1。
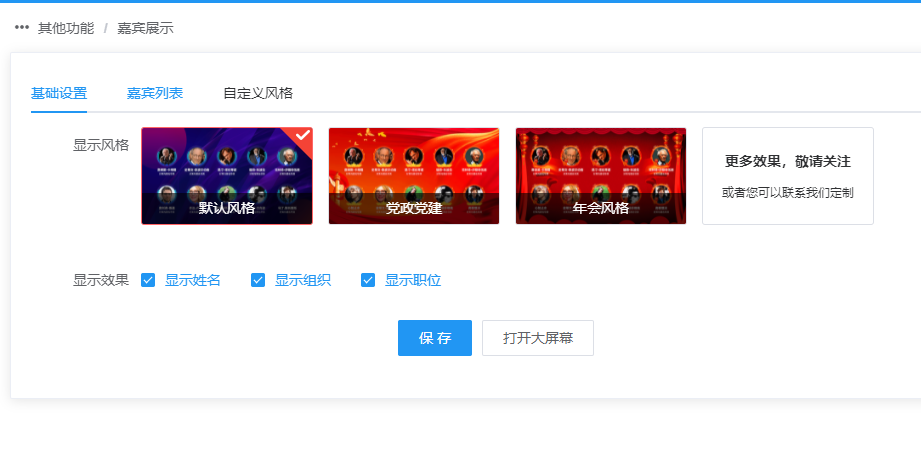
图 1 嘉宾展示设置界面
1)显示风格:决定大屏幕效果;
2)显示姓名:开启后大屏幕会显示嘉宾的姓名;
3)显示职位:开启后大屏幕显示嘉宾职位;
4)显示组织:开启后会显示嘉宾所在的组织、公司;
(2)点击“嘉宾列表”后,进入嘉宾列表页面,如图2。在这里可按照嘉宾姓名进行查询筛选、删除及清空等操作。点击添加可进入嘉宾添加页面。
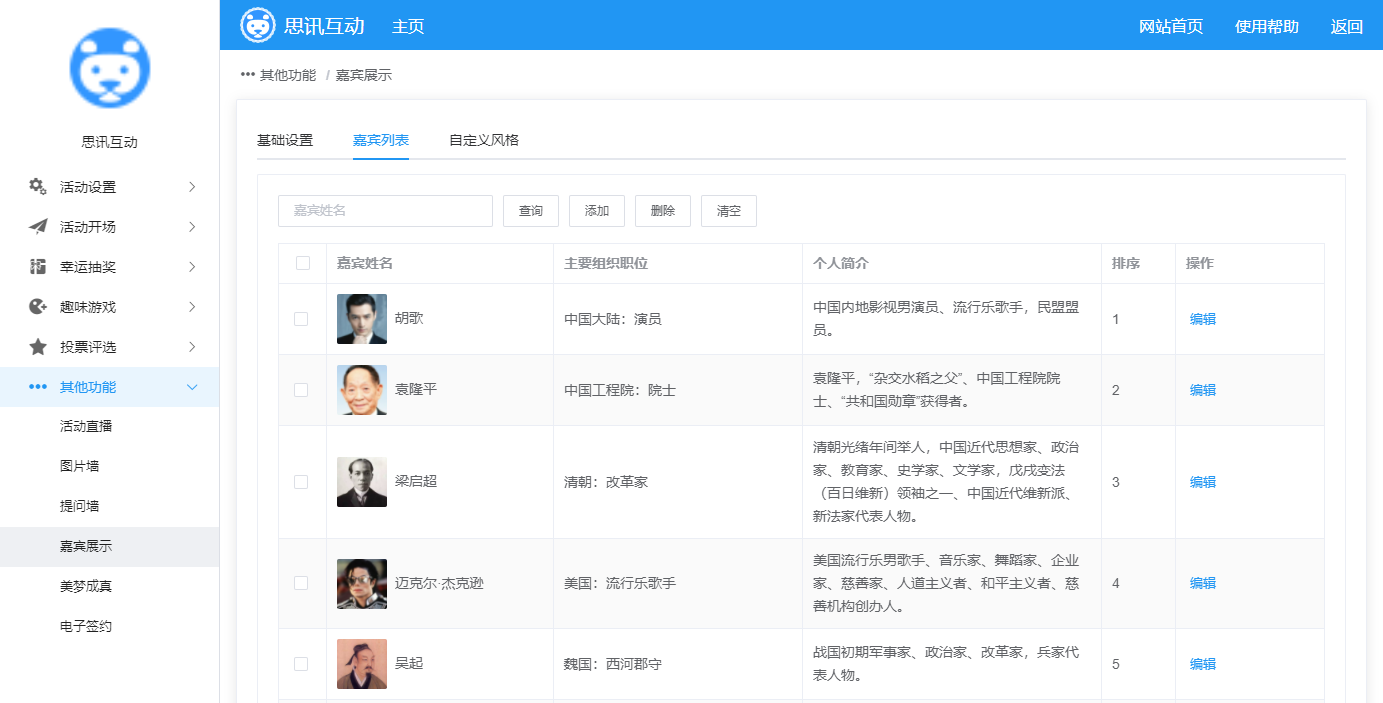
图 2 收费点赞设置
(3)如图3是嘉宾添加页面(点击编辑也是该页面)。自上而下,分别是:
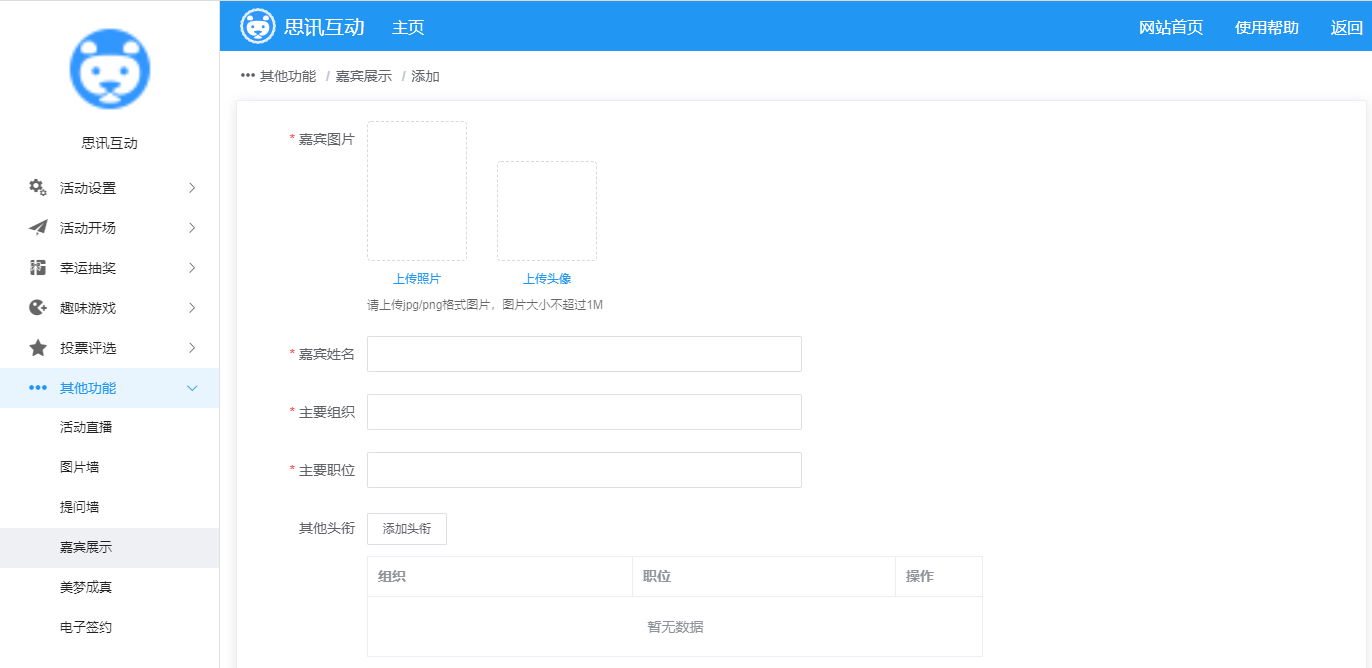
1)嘉宾图片,包括照片及头像,照片会出现在手机端详情页,头像则会出现在手机端及大屏幕的头像处。点击上传头像或上传照片后,可进行裁切。
2)嘉宾姓名:嘉宾的名字,最多支持50个字符;
3)主要组织:嘉宾所在的组织、公司、单位,填写最重要的所在单位;
4)主要职位:嘉宾在主要组织担任的职位;
5)其他头衔:点击添加头衔,可添加其他的职位头衔信息;
6)个人履历:点击添加履历,可添加个人履历信息,每条履历不超过50个字符;
7)个人简介:一两句话对嘉宾的简要介绍;
8)排序:排序越靠前,在大屏幕及手机端的位置也越靠前。
(4)点击自定义风格后,可配置风格的背景及音乐等元素,使大屏幕呈现自己想要的效果,如图4。
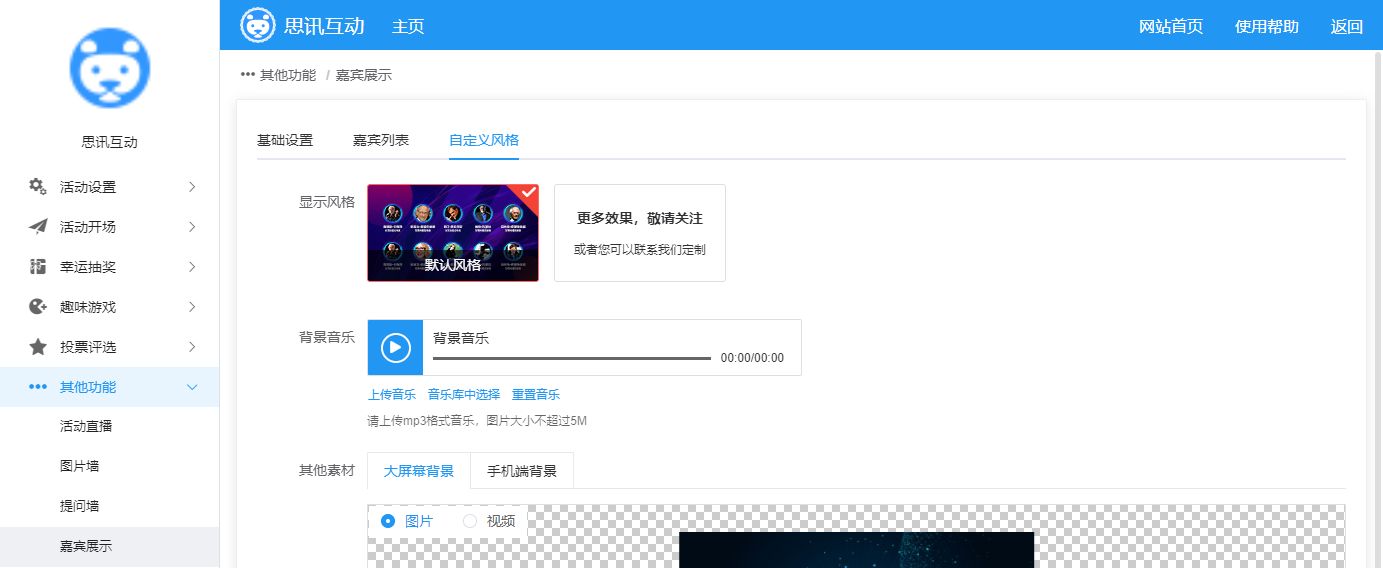
图 4 嘉宾展示自定义风格
(1)点击“打开大屏幕”,进入嘉宾展示大屏幕页面,如图5。点击右下角的二维码图标,可出现二维码,观众扫码即可参与(二维码遮挡嘉宾可以拖动到不会遮挡的地方)。
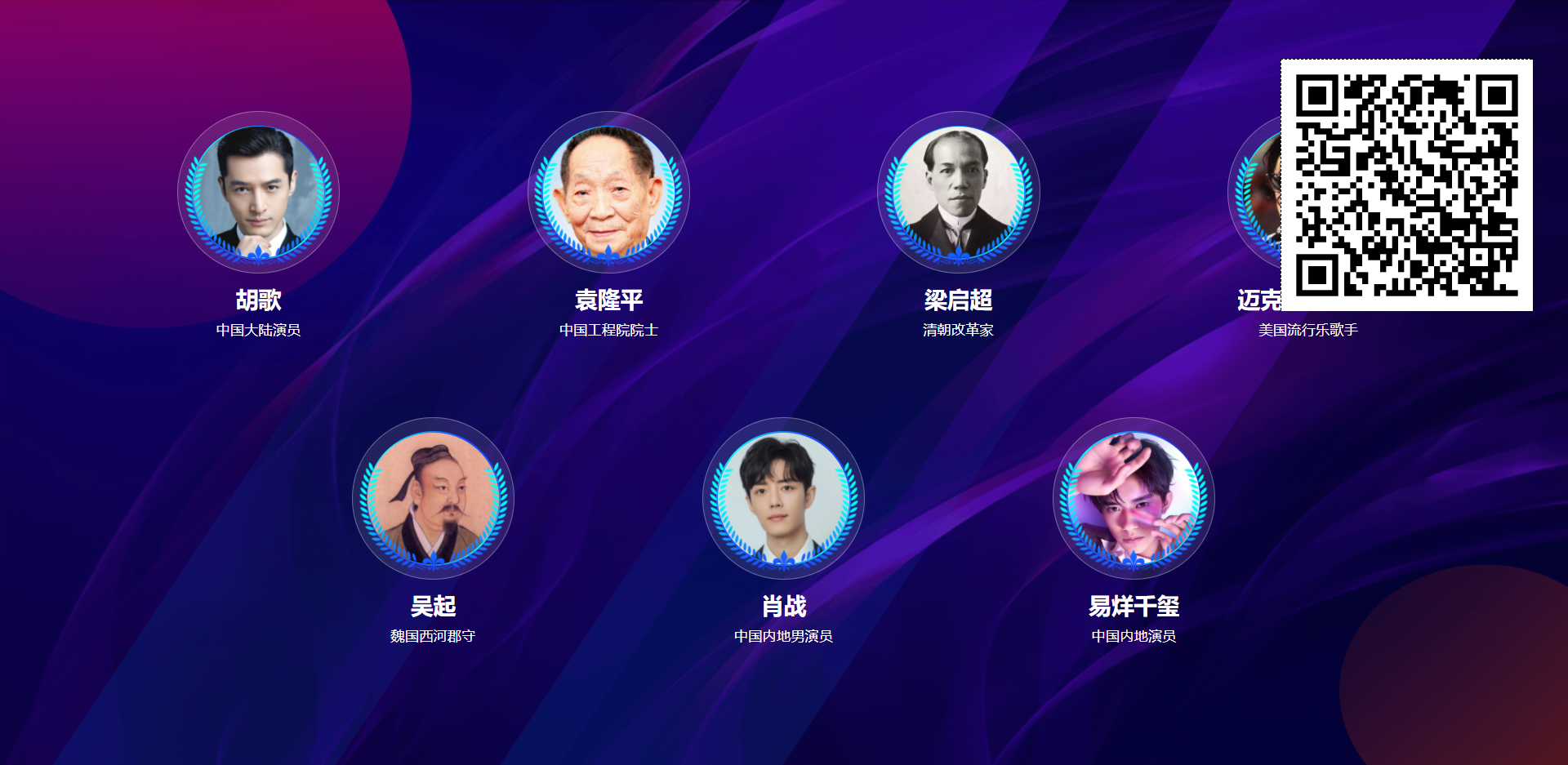
图 5 嘉宾展示大屏幕界面
(2)观众扫码参与后,进入如图5的手机端界面,在这里显示了所有嘉宾头像信息,点击头像可查看详细信息,如图6。
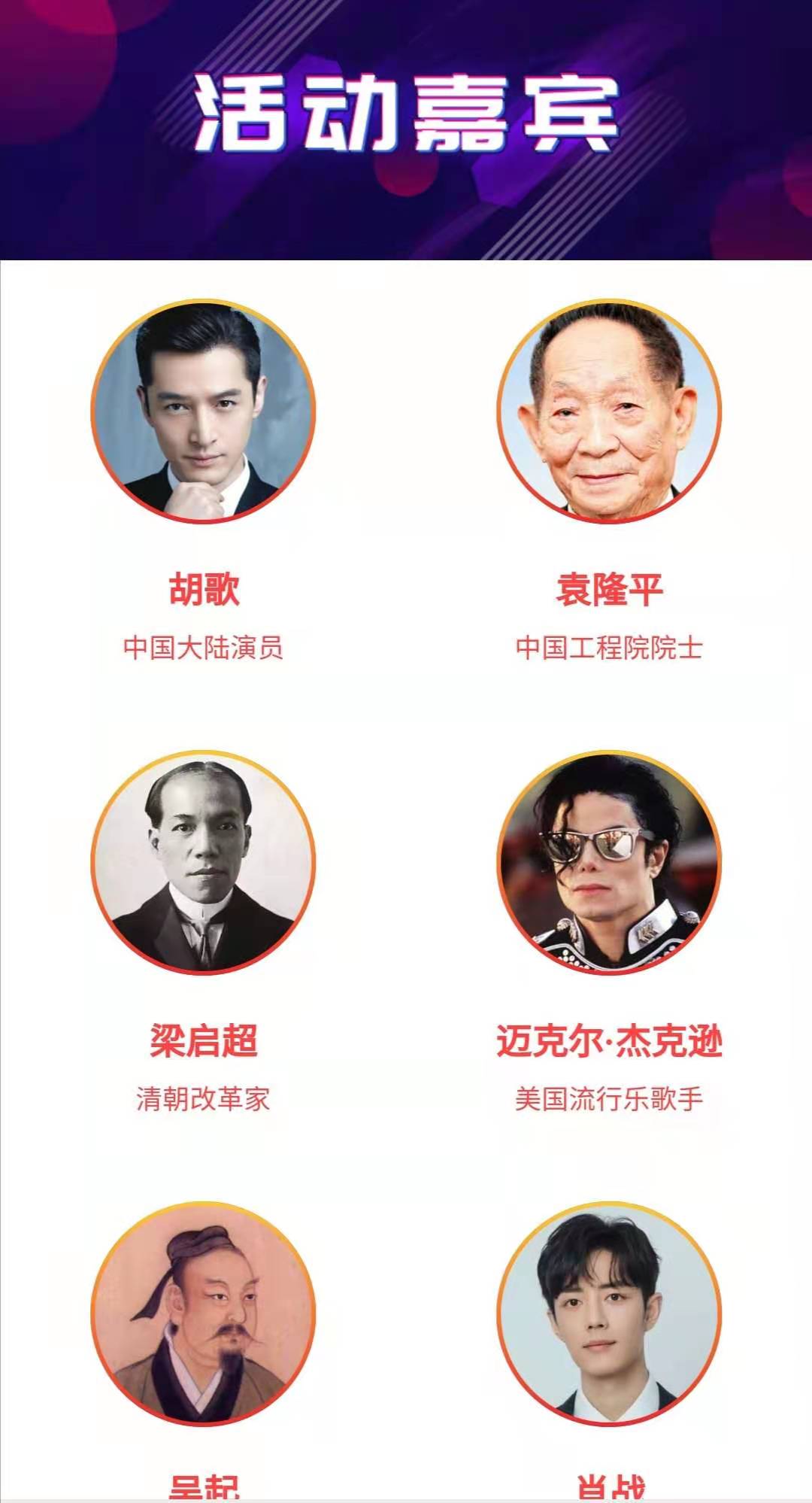
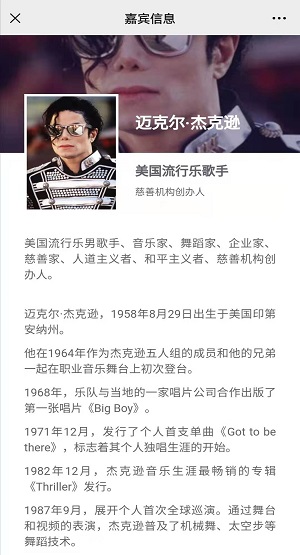
图 6 嘉宾展示手机端界面
(3)在大屏幕点击嘉宾头像,同样可以查看嘉宾的详细信息,如图7,信息过多时,可滑动滚轮往下查看。
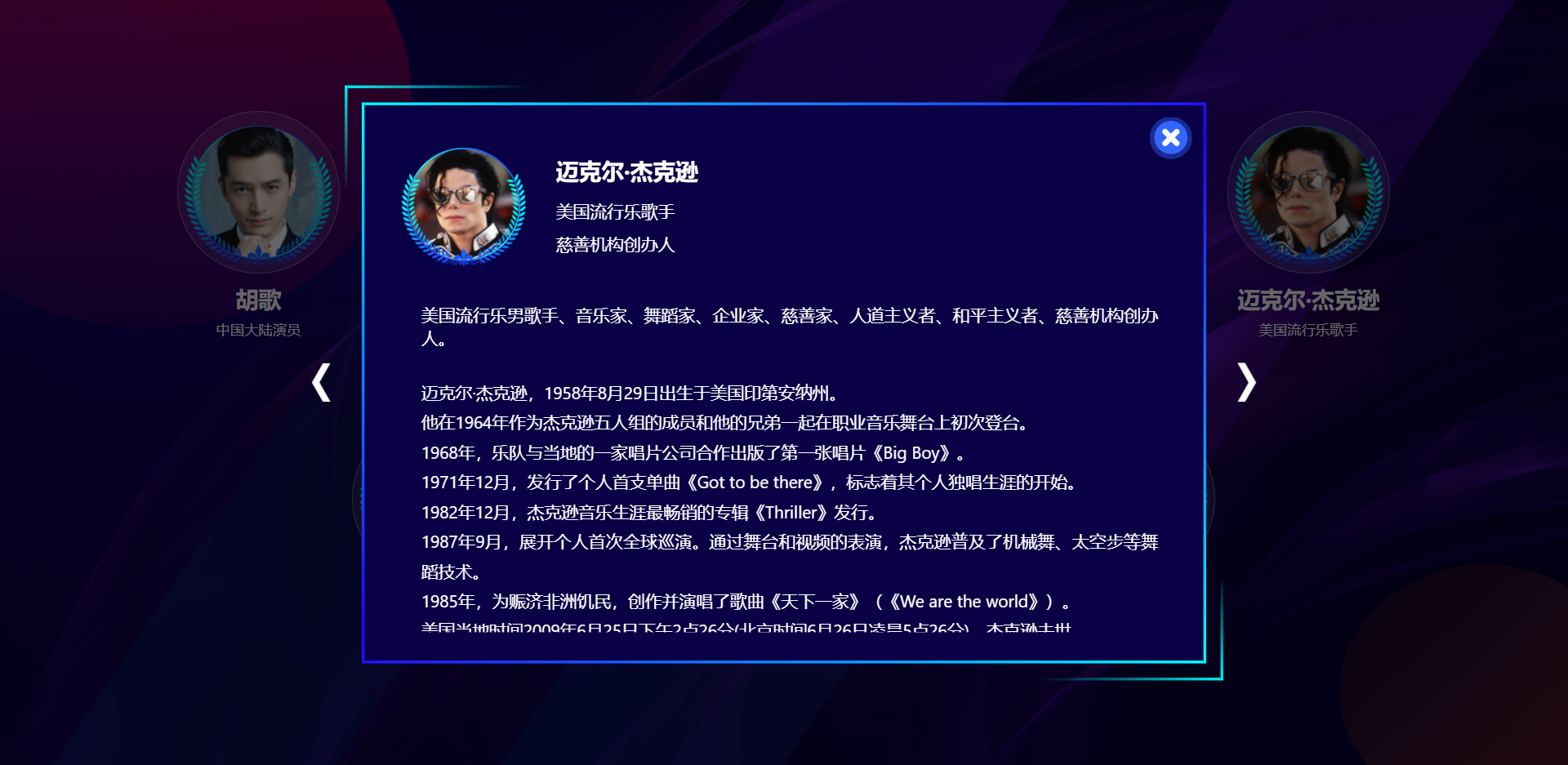
图 7 大屏幕嘉宾详细信息