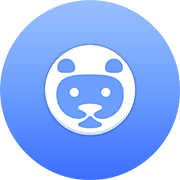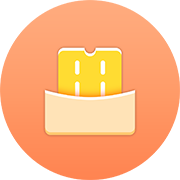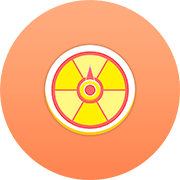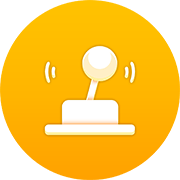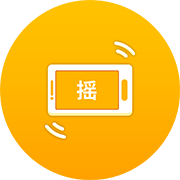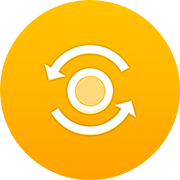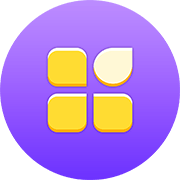传统的纸质投票方式慢慢被淘汰,一是活动较大,票收集起来非常的麻烦,二是容易出现错误,无法服众,容易造成不必要的矛盾。现在很流行的大屏投票产品利用电子设备的先进完美解决了一系列问题,真正做到了公平公正公开,在任何大型线下活动中都能使用。这么好用的产品制作方式居然这么简单,制作出的产品高端好用。小编带大家一起学习一下巧妙的制作流程。

以下是制作现场大屏实时投票活动的简单步骤:
确定投票题目:根据活动主题和目的,确定需要投票的题目和选项。
选择投票工具:选择适合的在线投票工具,例如hi现场平台,这工具可以提供现场大屏幕展示以及实时统计数据等功能。
准备投票设计:根据投票题目和选项设计投票页面的样式和布局,通常包括问题标题、选项列表和投票进度条等内容。
连接显示器和设备:将电脑或移动设备连接到现场的大屏幕或投影仪上,确保投票结果可以在大屏幕上实时展示。
开始投票:参与者可以通过扫描二维码或访问指定网址进入投票页面,并选择自己的答案。投票结果会实时更新并在大屏幕上展示。
分享投票结果:投票结束后,可以分享投票结果给观众,对结果进行分析和解读,也可以利用数据进行后续的营销推广或决策参考。
注意事项:
在制作现场大屏实时投票活动时,应注意确保投票工具的稳定性和网络连接的畅通,避免出现技术故障或网络延迟等问题。同时,还要注意保护用户的隐私和信息安全。
具体操作步骤:
(1)进入思讯互动官网:https://www.sessionhd.com,注意右上角,点击注册。(如您已有账号,直接点击登录)
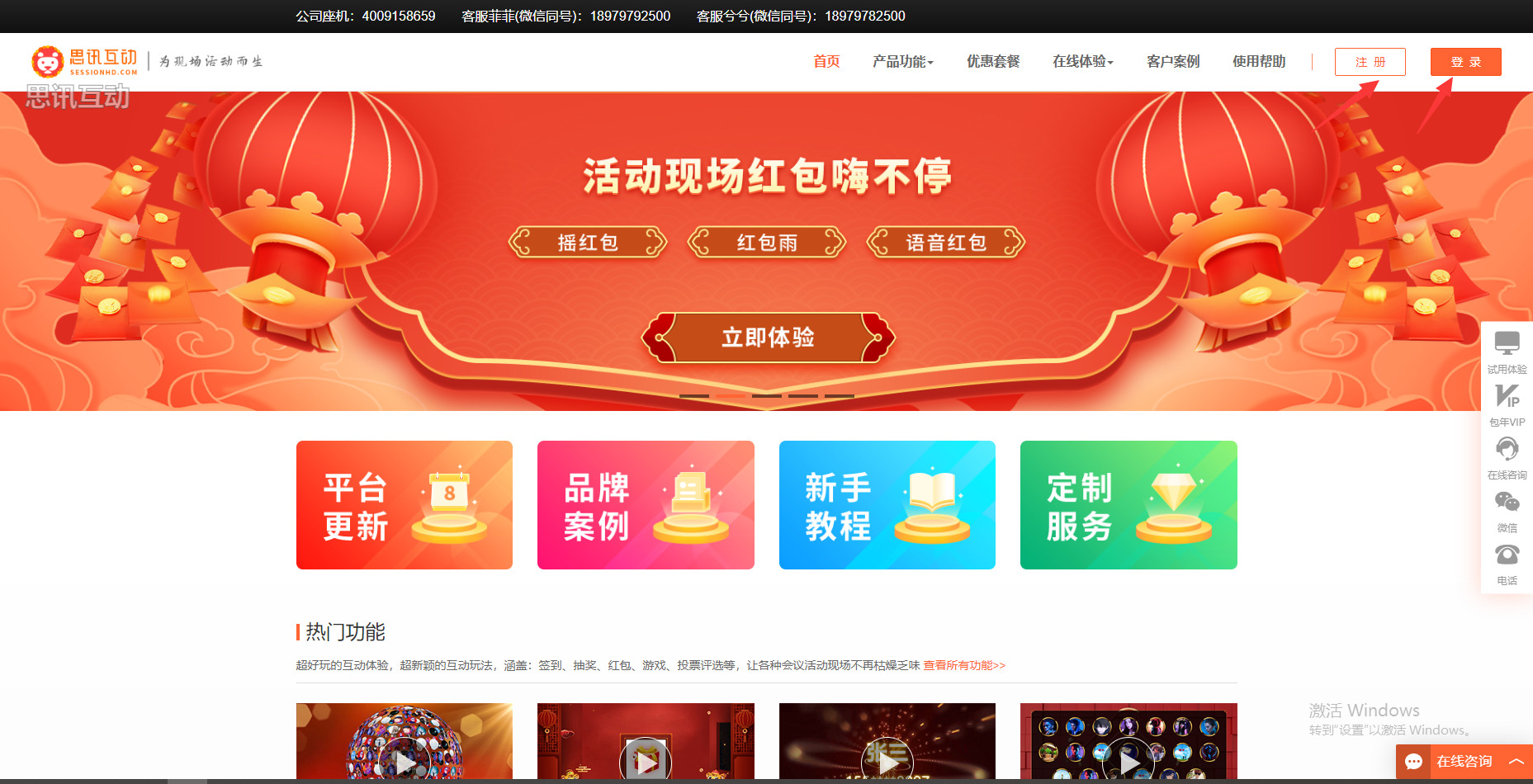
图 1 思讯互动官网首页
(2)新用户点击注册-弹出如下界面,依次填写用户名、手机号码、密码(至少6位,建议数字字母组合使用并牢记密码),获取验证码,即可注册成功。
(注意用户名限定6-20字,用户名唯一,不能与平台其他用户的用户名相同,且暂不支持修改)

图 2 在线注册界面
(3)已注册过用户,直接在首页点击登录,跳出如下界面;点击微信登录/钉钉登录,跳出二维码,打开相应APP扫一扫即可登录成功。

图 3 登录界面直接进入个人操作后台
(1)登录后,点击左侧“我的活动->活动创建”进入活动创建页面,可自行输入活动名称,试用版可以直接立即创建,收费版需要选择活动进行时间。关于接入类型选择,一般选择微信公众号接入类型。

活动创建页面
活动创建完成>点击功能设置>现场投票
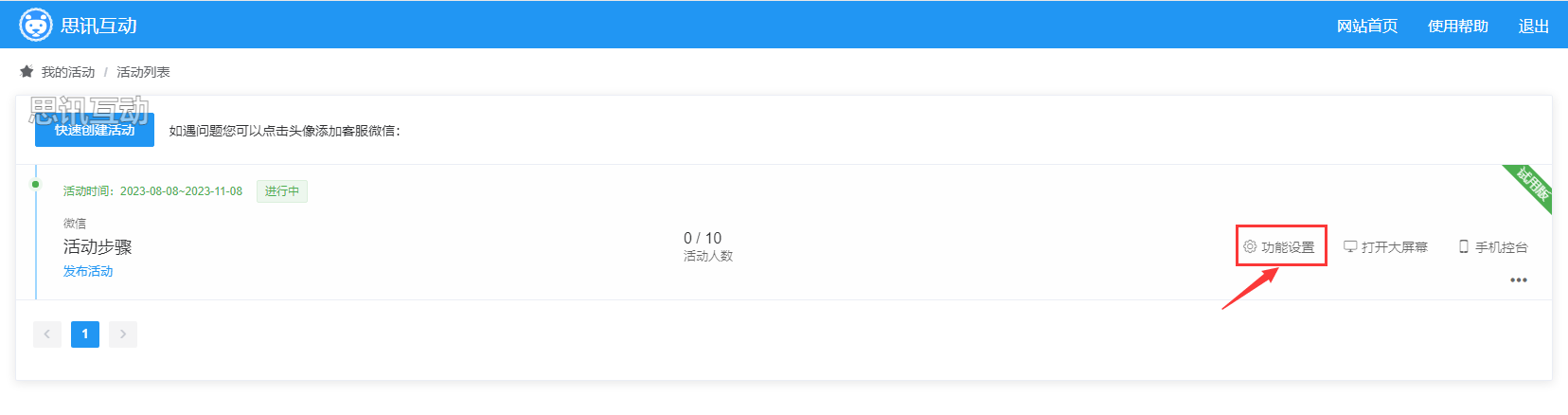
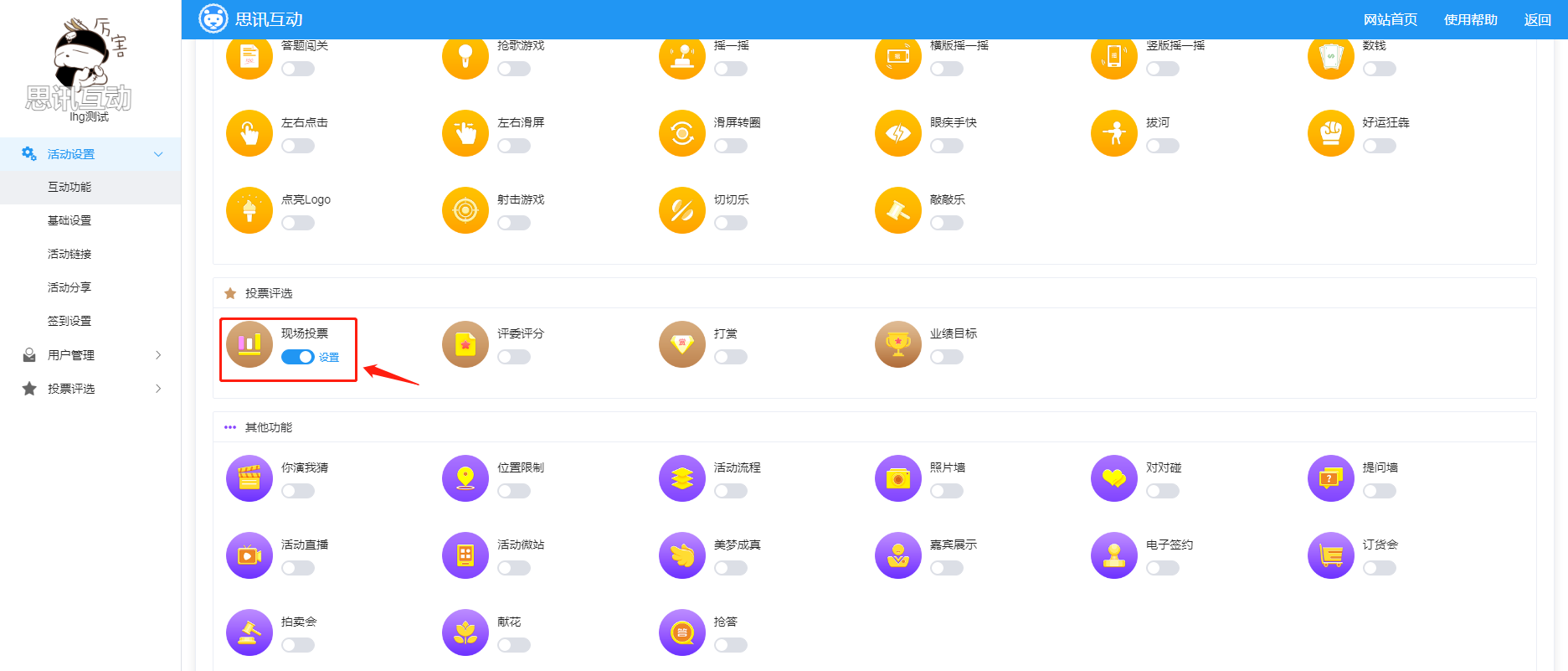
现场投票后台配置
(1)点击现场投票,进入投票功能设置界面,如图1。
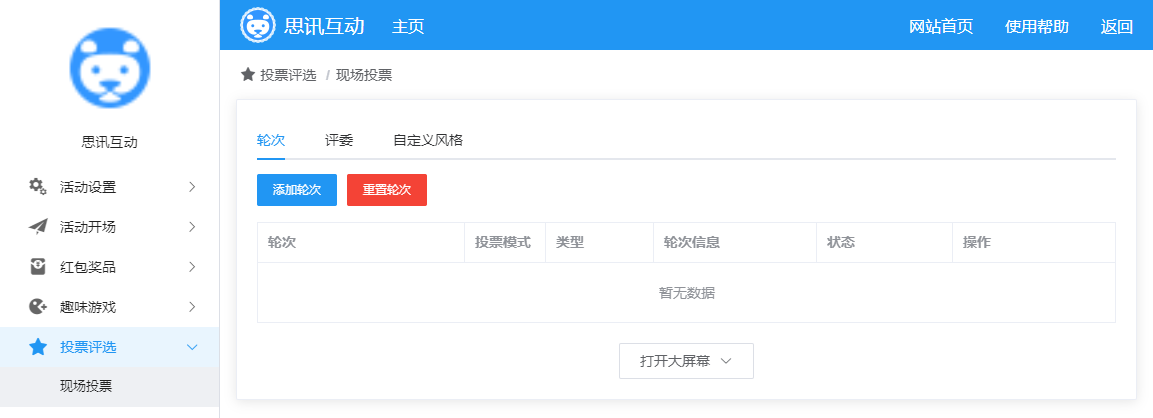
图 1 投票功能设置界面
(2)点击“添加轮次”选项卡,进入轮次添加页面,如图2。
(3)在轮次添加页面,首先选择大屏效果,有大图、横向柱形及竖向柱形及3D圆柱四种效果,根据实际情况选择即可,并填写好标题并选择相应的投票模式。
(4)统一模式下再往下是类型的选择
单选:即只能选一个选项。,每次只能投一票。
多选:每项最少投几票,最多投机票,提交后完成投票
自由:持有票数为你的总票数;最多可投是指每个选项可以投的票数,提交投票后,如果票数还有剩余,可以再次扫码继续投其他选项,票数用完前可以反复进行投票提交。
(5)逐个投票:大屏幕逐个展示投票选项,手机端逐个进行投票。持有票数为你的总票数;最多可投是指每个选项可以投的票数,提交投票后,如果票数还有剩余,可以再次扫码继续投其他选项,票数用完前可以反复进行投票提交。
(6)再往下是数据显示的类型,即大屏幕展示的一个效果,是否显示数量及占比的一个设定,可自行设定查看效果。参与限制,设定成你每天一次时,可以每天都投一次票。
(7)自动排序:开启后大屏幕会实时根据票数的排名来进行排序
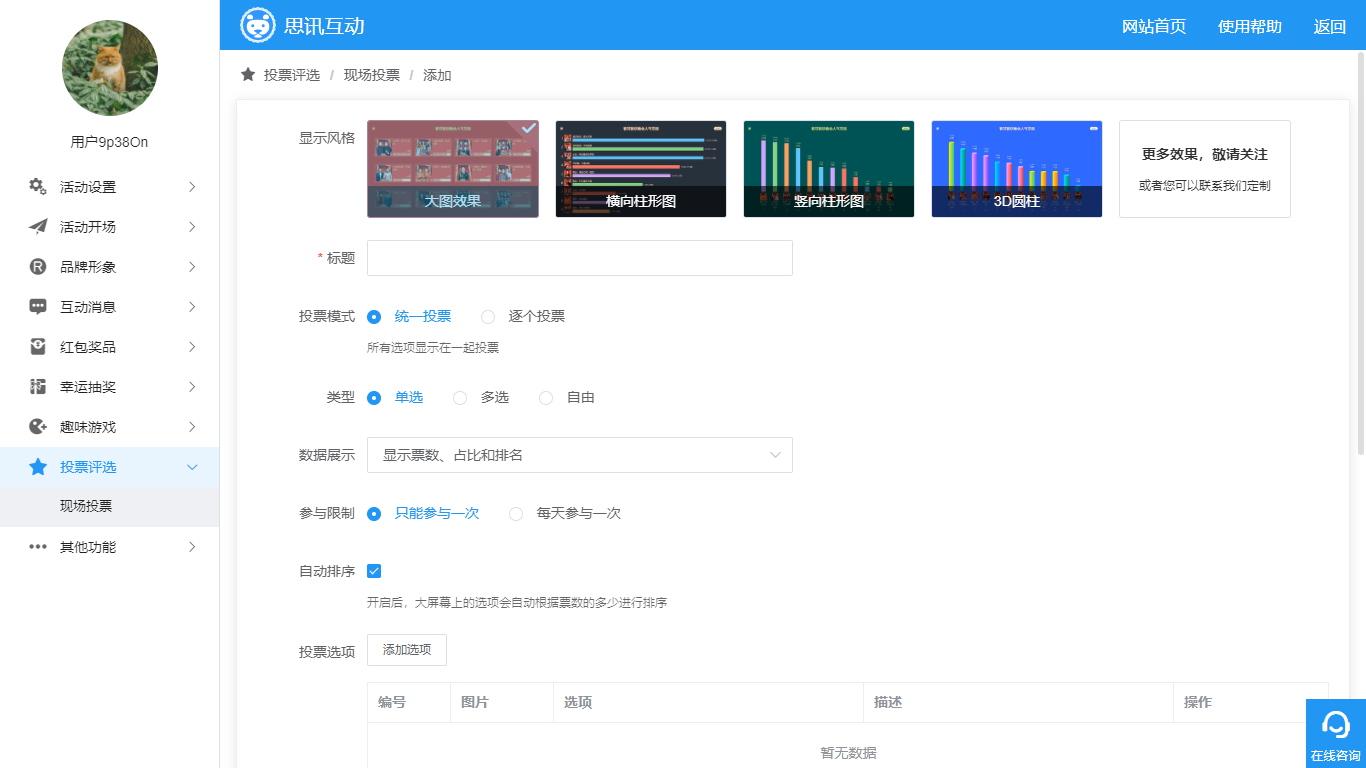 图 2 轮次添加页面
图 2 轮次添加页面
(8)点击“投票选项”,可跳出选项添加列,依次设定好图片及文字即可。色彩搭配可选择投票区域的颜色,最后还有一个投票规则的填写,填写后,用户在手机端可以查看投票的规则。设定好后,记得点击“保存”。
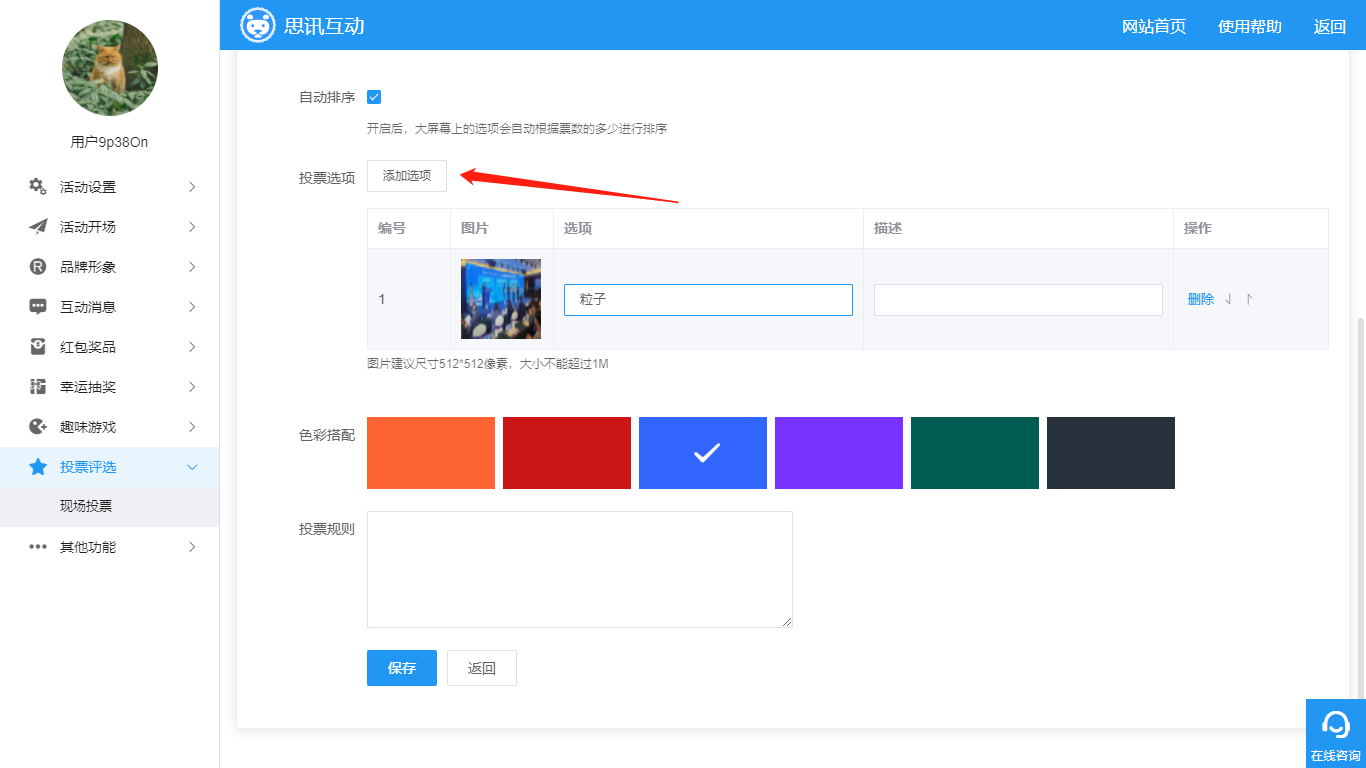
图3
(9)轮次添加好后,还可以对轮次进行编辑、删除及排序等操作,如图4。
 图 4 投票轮次界面
图 4 投票轮次界面
(10)切换到“自定义风格”选项卡,设置好大屏幕及手机端的背景及音乐等元素,如图5。
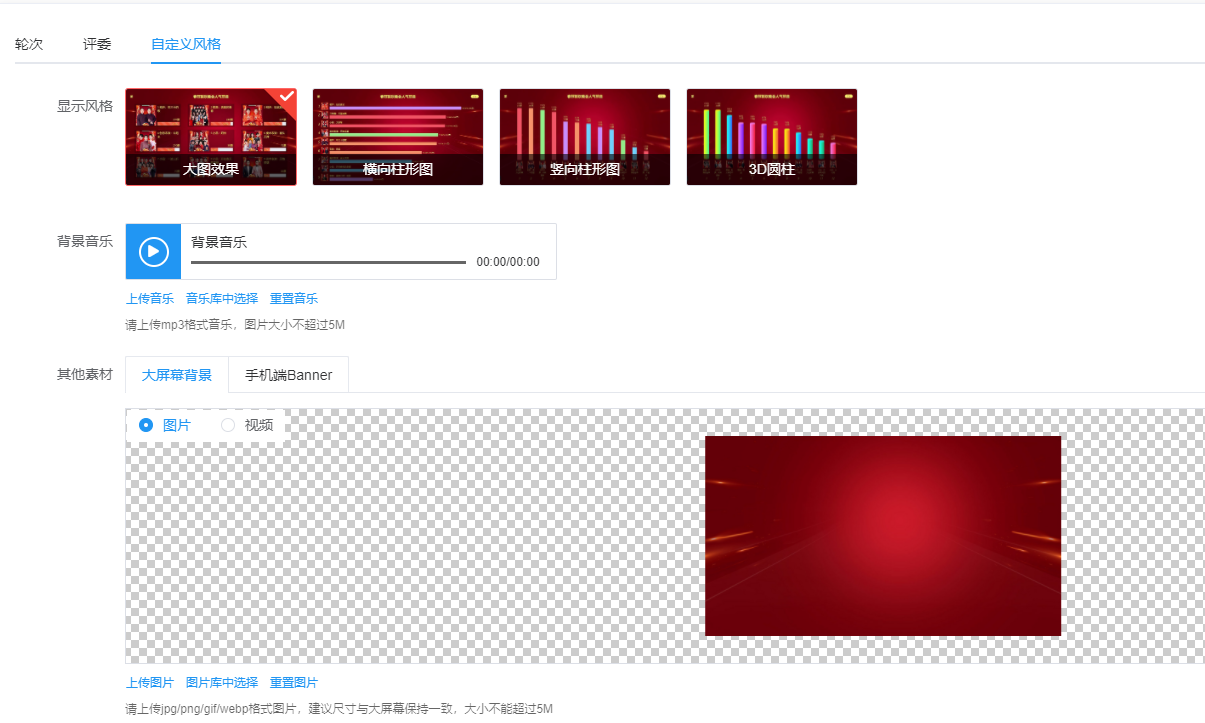
图 5 投票背景及音乐等元素设置
(11)点击“评委”选项卡可切换到评委页面,点击添加(如图6),可设置头像、评委名称、添加评委描述并设定评委的票权重(票权重为多少,就是评委一票相当于多少票,图中为10,意味着评委投一票相当于普通用户10票)。评委有专门的评委入口,可以点击链接或扫码参与
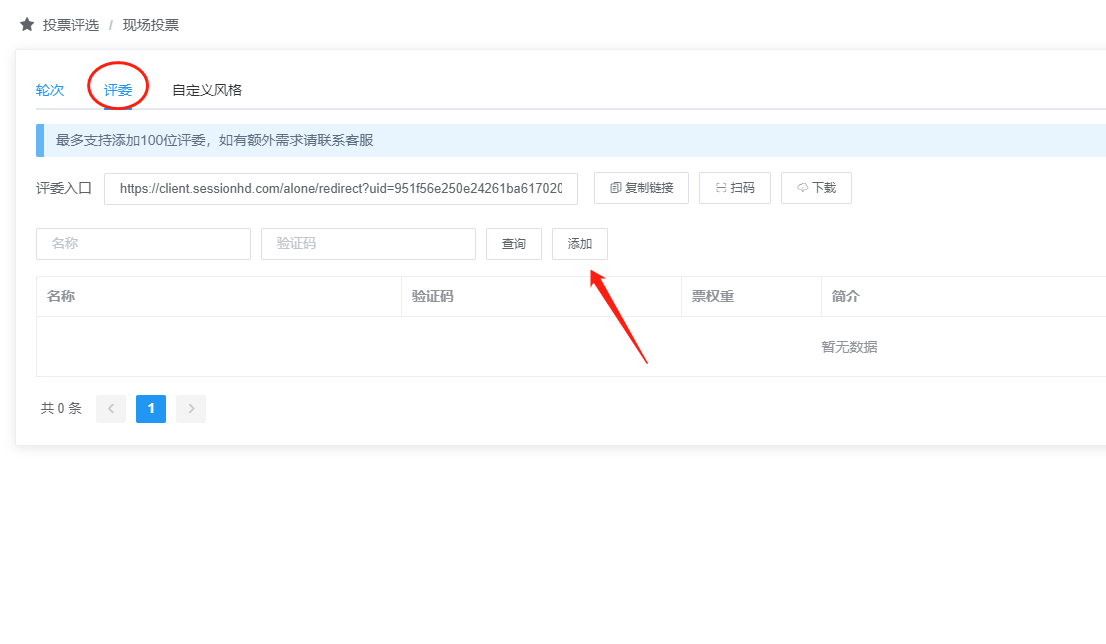
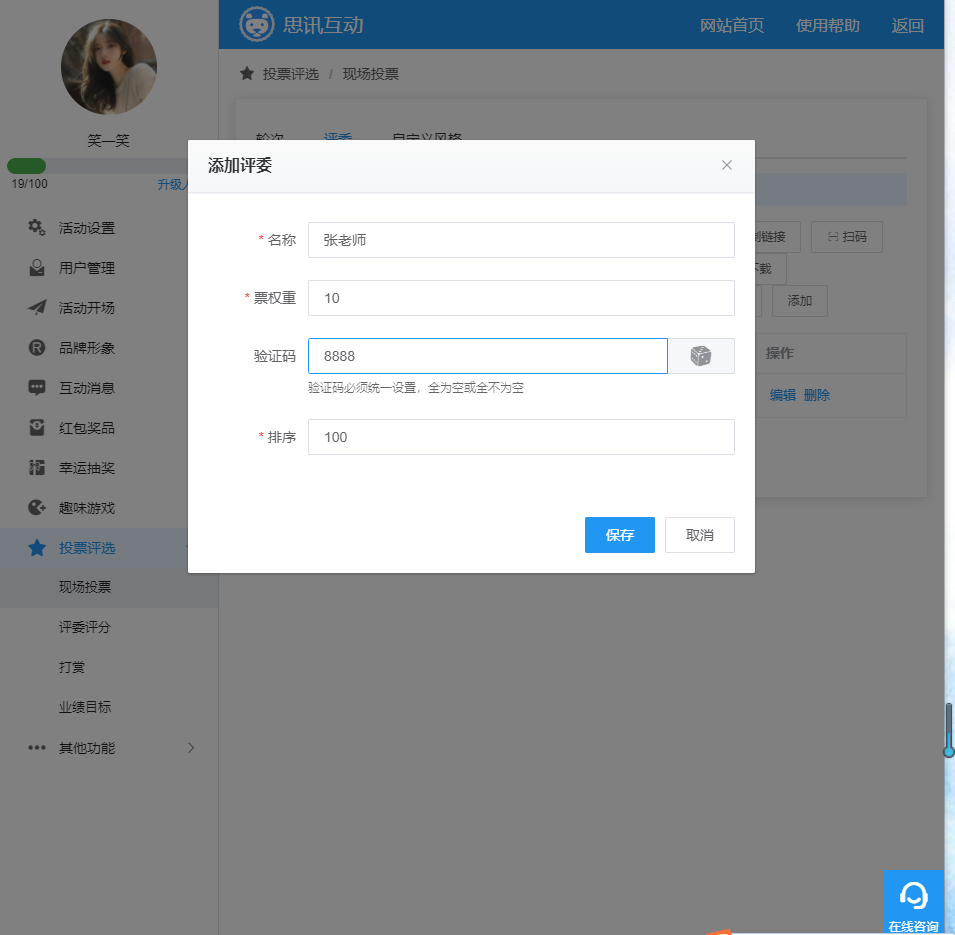
图 6 添加评委
投票现场操作
(1)在投票设置界面,设定好一切后,点击“打开大屏幕”可进入投票的大屏幕界面,如图8;点击大屏幕开始可开始投票。
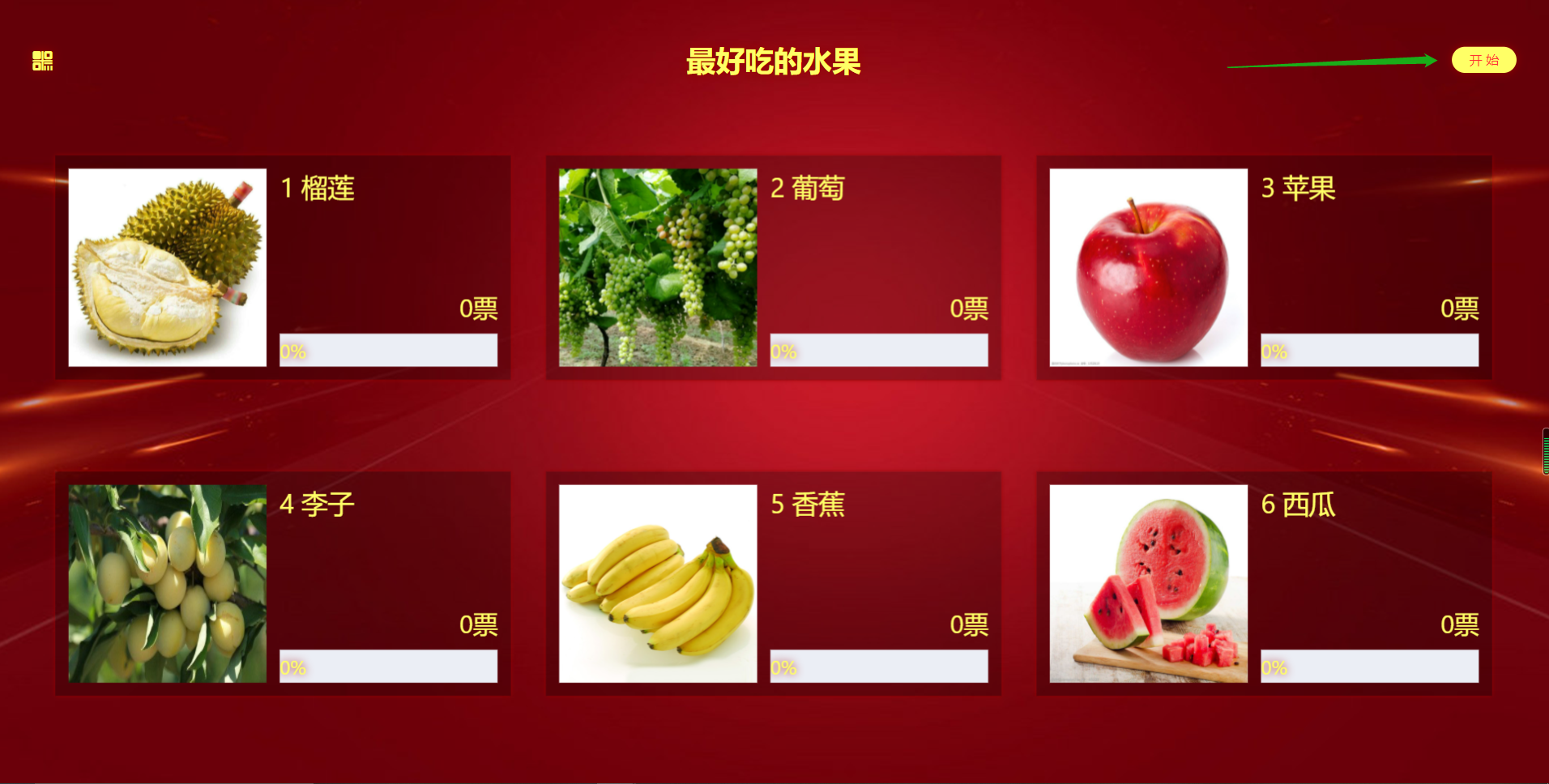
图 8 投票大屏幕界面
(2)现场观众扫描大屏幕二维码(点击右下方二维码图标,可跳出二维码)即可参与投票。
(3)用户扫码后进入手机端投票选项页面,如图9。
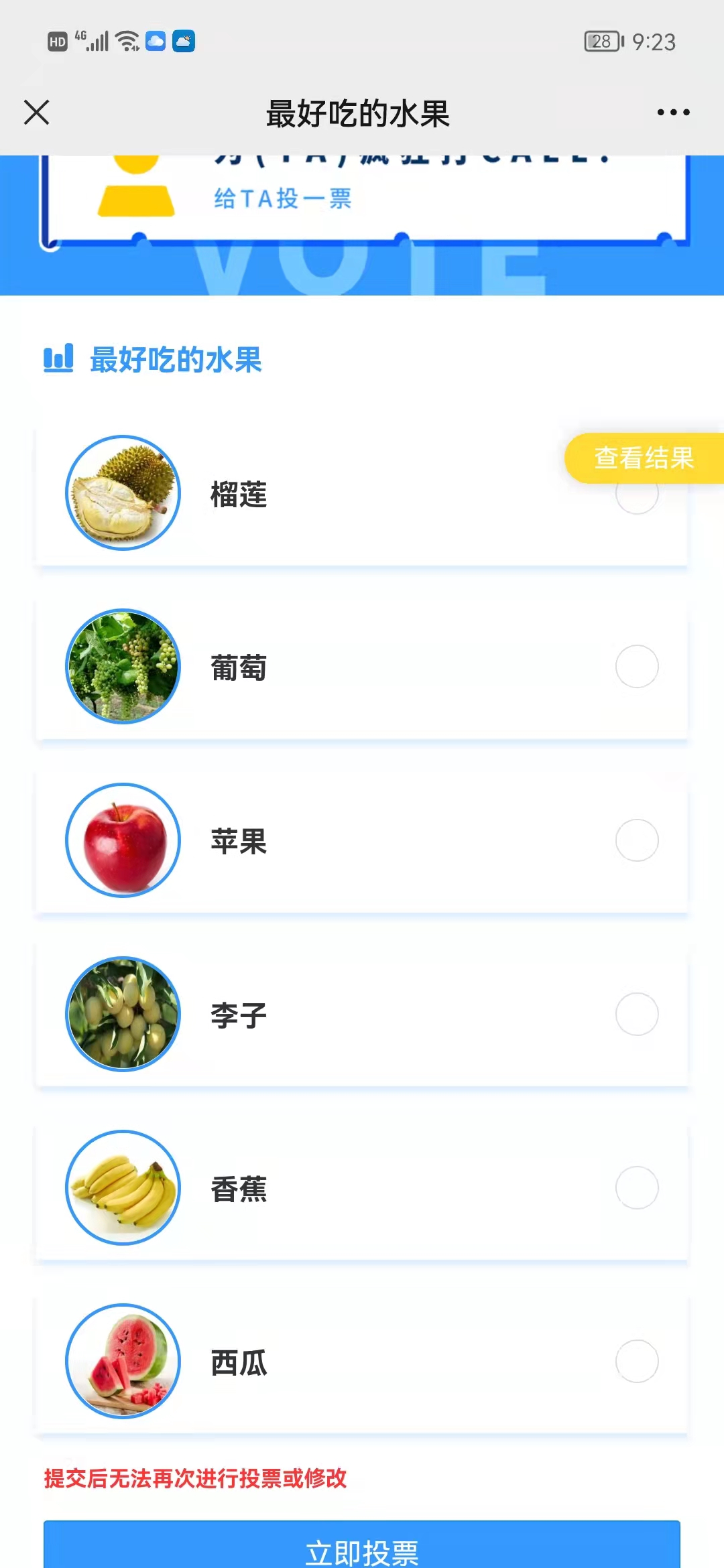
图 9 手机端投票页面
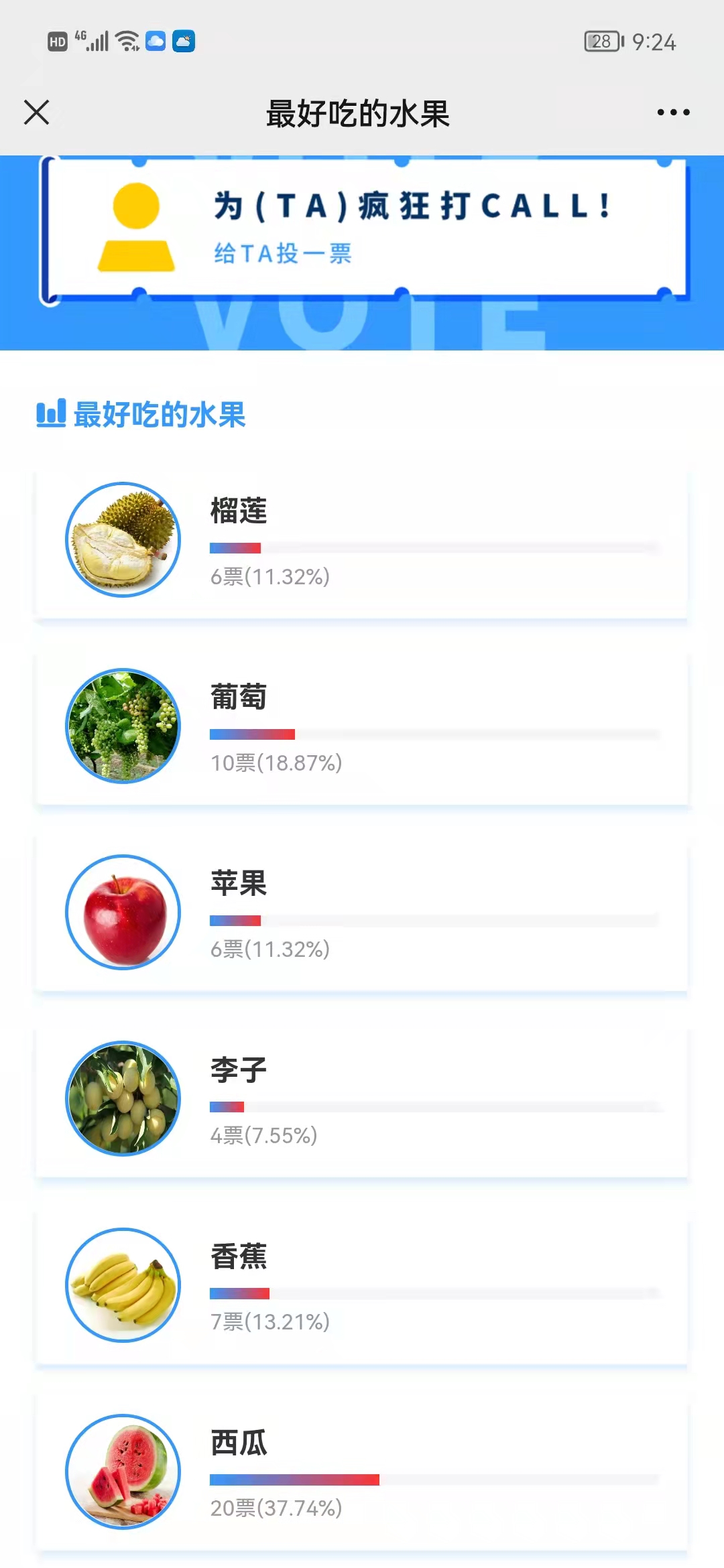
图 10 投票结果页面
(5)投票实时更新排行,点击右上角“结束”按钮,结束投票,如图11。

图 12 结束投票
(6)投票结束后,可到活动设置后台,现场投票轮次设置界面查看并导出结果,如图13。