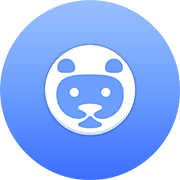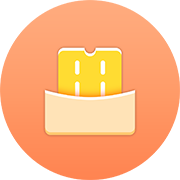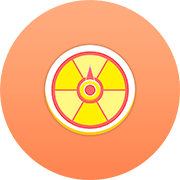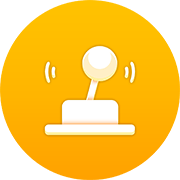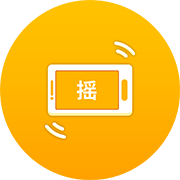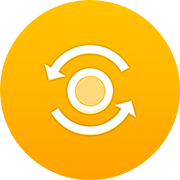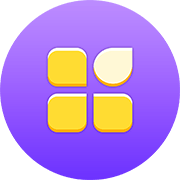微信上墙最早也是从微博大屏幕上墙演变过来的,只不过随着微信的用户越来越多,基本都只知道微信上墙这个产品。微信上墙的话只要就是现场用户可以通过微信扫码参与发送文字内容进行互动,发送的内容大屏幕上可以实时更新滚动显示,从而实现现场台上跟台下以及台下观众之间互动交流的作用。
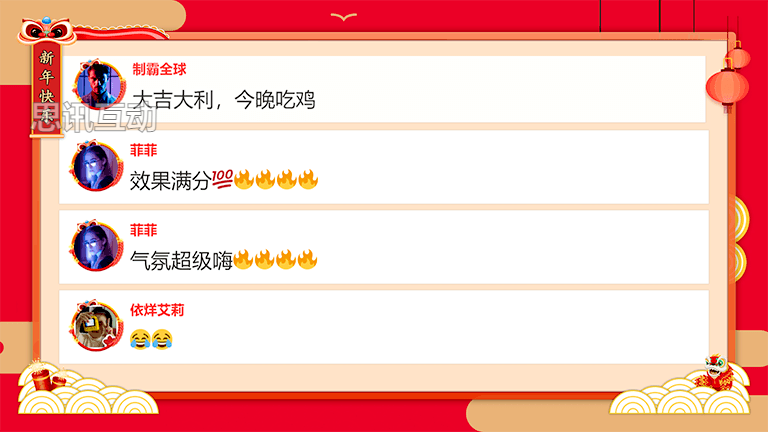
微信上墙制作也很简单,这个产品是思讯互动很早就开发出来的一款成熟的产品,接下来分享一下微信上墙打拼木操作创建步骤👇
使用流程
1.选择对应浏览器
为了保证后续大屏幕效果,请保证您的系统版本在 Windows7 及以上请在电脑上安装谷歌浏览器(强烈推荐)或QQ 浏览器或 360 极速浏览器,点击链接可进入下载界面,并安装好相应浏览器。
2.注册账号并登录
使用平台的功能前,需先注册一个账号。这里有两种注册方式:
(1)在网站右上角,有一个注册按钮,点击即可进入注册页面,如图1。进入注册页面后,如图2,填写完相应信息,即可注册成功。进入登录页面后,输入相应信息登录即可。
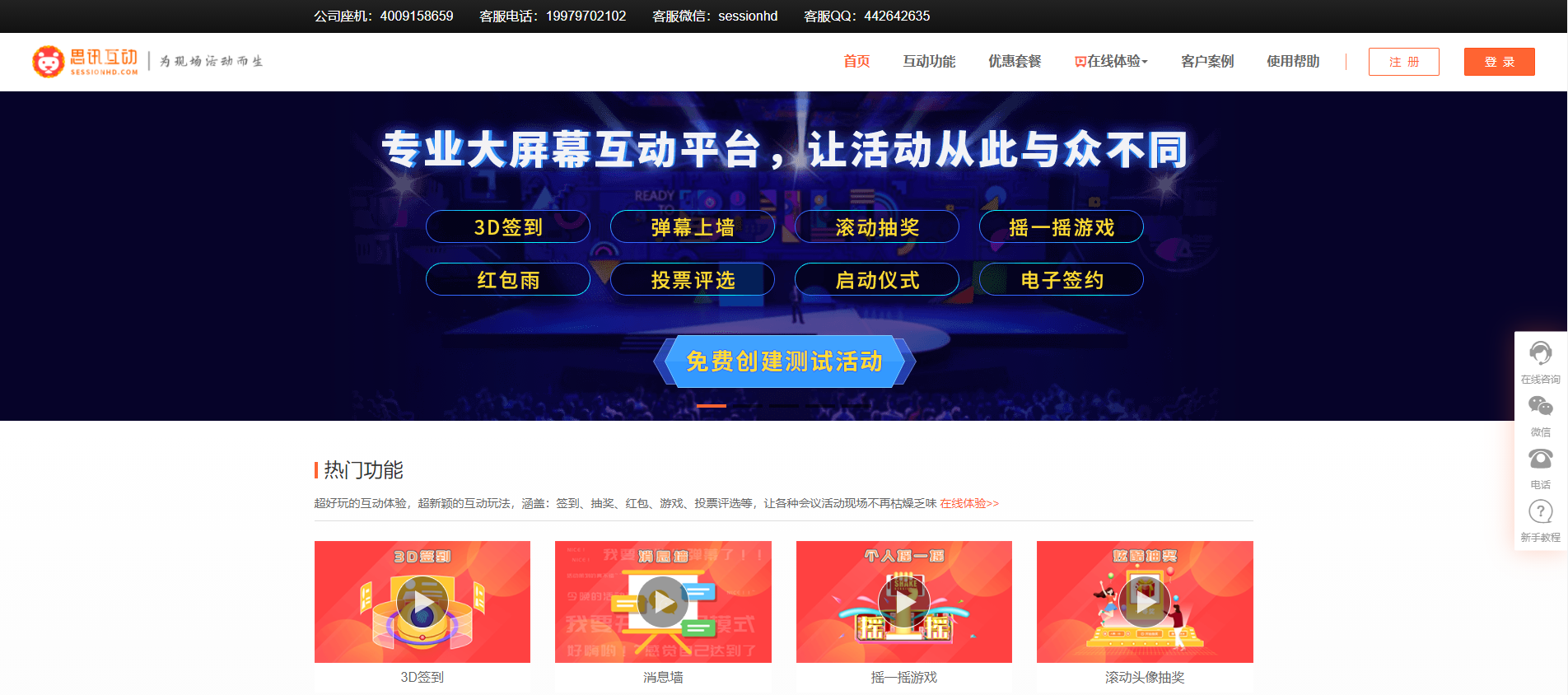
图 1

图 2
(2)如图1,直接点击登录,进入登录页面,再点击微信登录或钉钉登录(这里以微信登录为例,如图3),用微信或钉钉扫一扫,即可自动注册账号并登录成功。
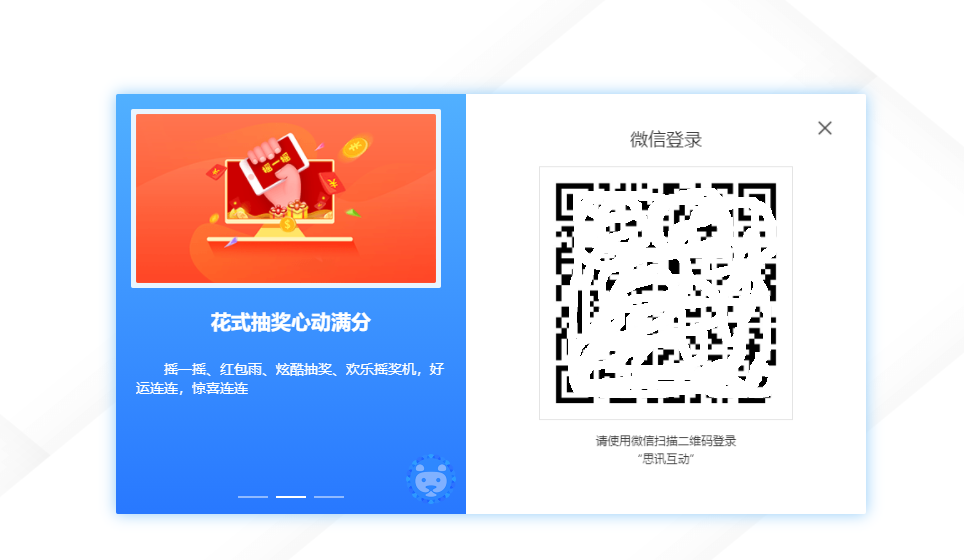
图 3
3.登录并创建活动
登录后会进入图4所示的后台主页,点击创建活动或右上角快速创建活动,进入图5所示的创建页面。根据您的活动实际情况依次填选活动名称及类型。因为是初次使用,建议接入类型就选择微信公众号不变,并选择试用版,点击立即创建创建试用版(试用版拥有正式版所有功能,唯一的限制是人数只能10人,是专门用来测试体验的版本)。如果您想直接创建正式版,可查看活动创建获取帮助。
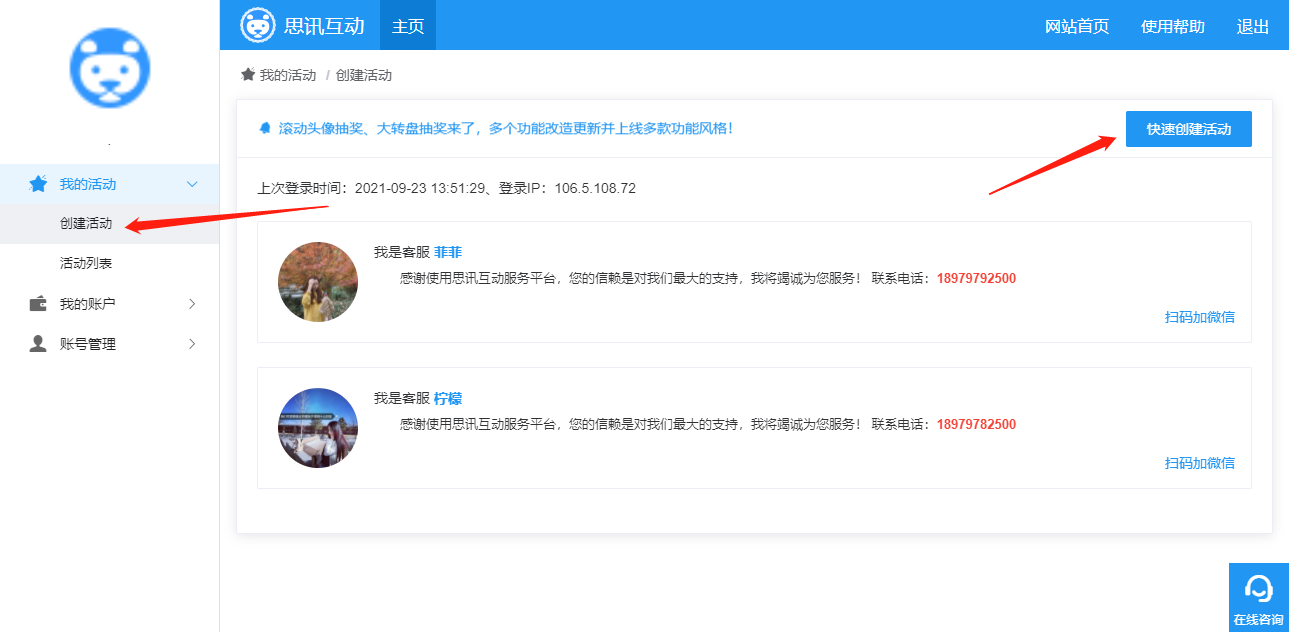
图 4
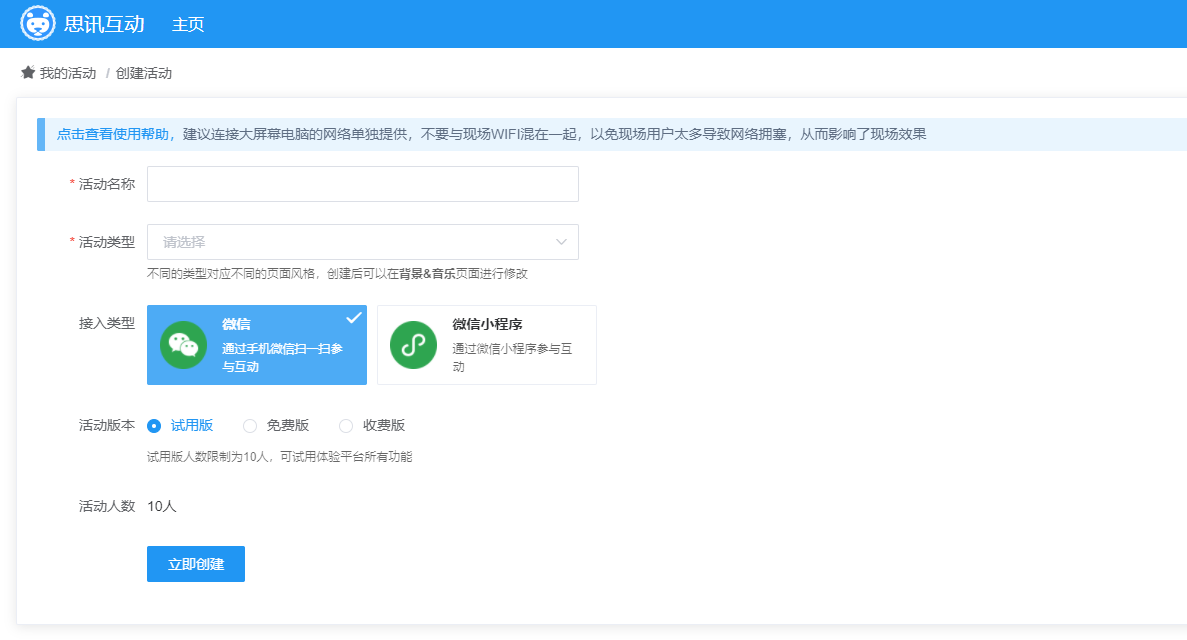
图 5
4.设置活动具体功能
(1)在上一步点击了创建活动后,就对活动的名称、类型、版本、人数等做好了设置,并且会跳回一开始进入后台后的活动列表页,如图6。点击功能设置可进入全新的具体活动设置页面,默认进入的是该活动的互动功能页面,如图7。在这里,点击每个功能的滑块,可开启/关闭功能。
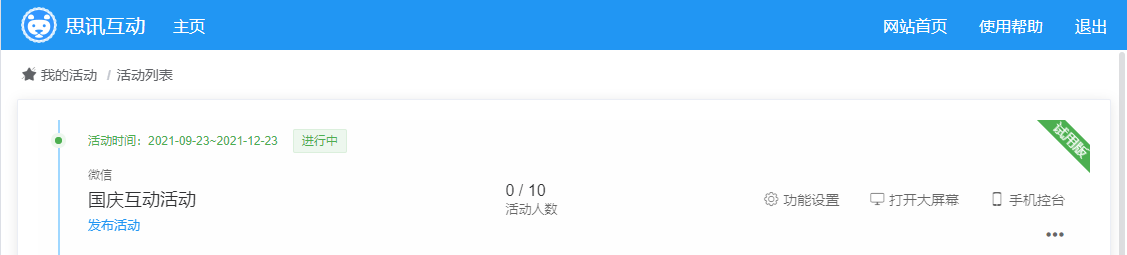
图 6
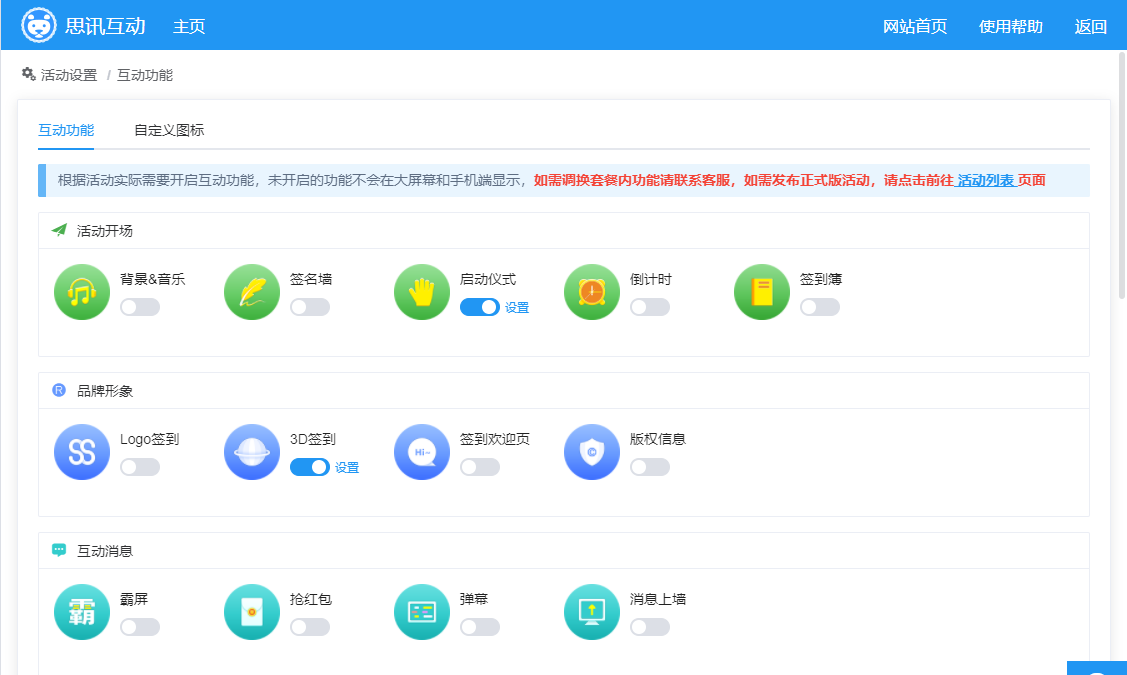
图 7
(2)点击滑块旁边的设置,或者在左侧展开列表中点击相应项,如图8,就能进入对应的功能设置了(以下以背景&音乐功能为例,不同的功能设置有不少差别,可详细参照使用帮助或添加客服联系方式咨询)。
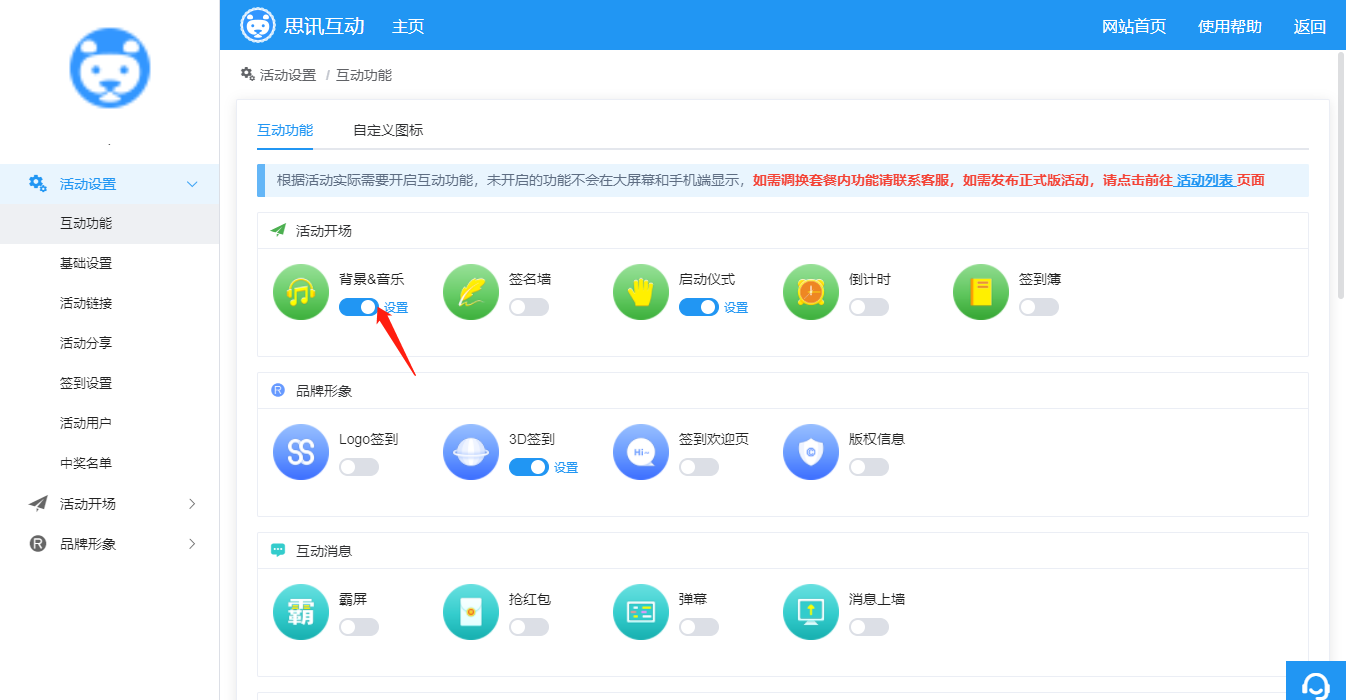
图 8
| 功能类型 | 参照帮助文章 |
| 红包奖品 | 摇大奖 |
| 幸运抽奖 | 滚动头像抽奖 |
| 趣味游戏 | 赛车 |
| 节日专属 | 鼠你最牛 |
| 投票评选 | 现场投票 |
(3)进入功能具体设置页后(如图9),通过点击选择、勾选、填写文字等操作就能设置好具体的功能,点击保存就能保存设置,接着一个个设置好您开启的所有功能即可。
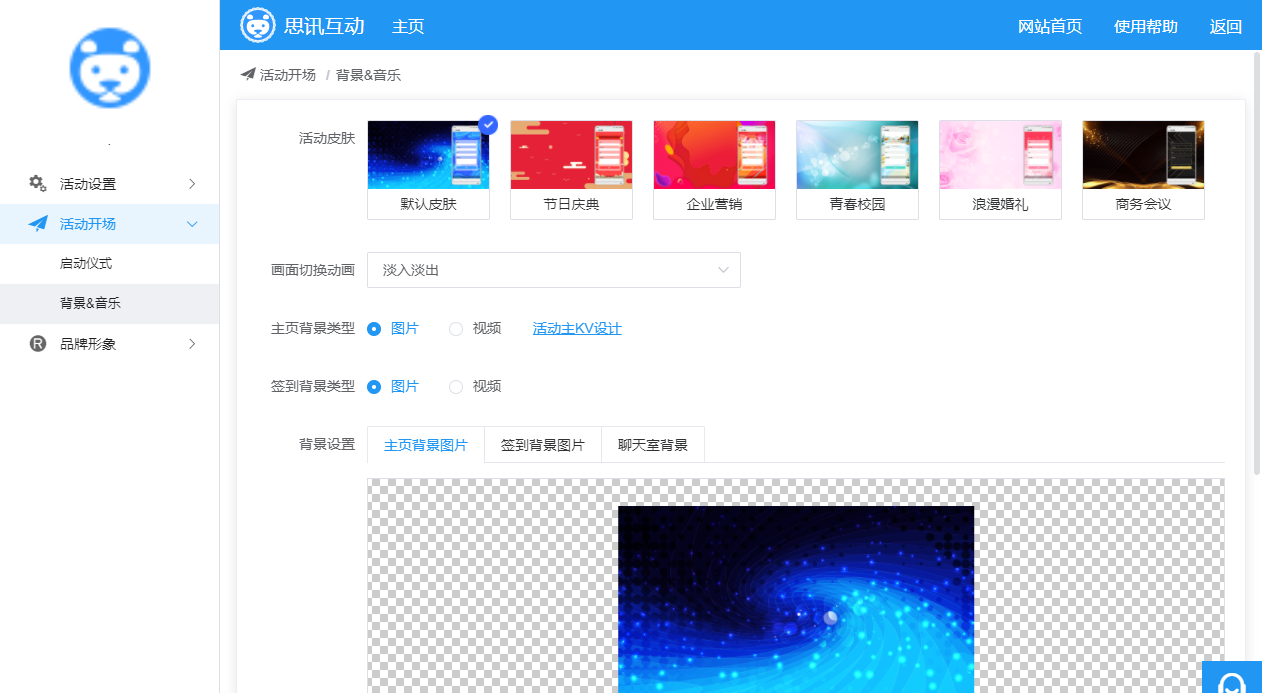
图 9
5.大屏幕操作
设置好一切后,点击后台打开大屏幕(例如图6所示的活动列表页或图9所示具体功能设置页,都有此链接按钮)就能打开大屏幕,可查看效果并操作,如图10。点击相应的功能图标,就能显示相应功能的效果;右侧有一些常规功能的设置,比如背景音乐的播放/暂停,上一首下一首背景音乐等。

图 10
6.创建正式版
在活动列表页点击发布活动,或者重新创建活动时选择收费版,会跳转到发布(创建)页面,依次填选信息,选择需要的功能(在这里注意,如果发现您需要的功能正好有合适的套餐,可以选择相应的套餐,会比单独购买功能便宜很多),再选择人数,点击立即发布(立即创建)就会跳出支付页面(如图11),支付完后正式版就创建成功。接下来只要等待活动当天现场操作即可。
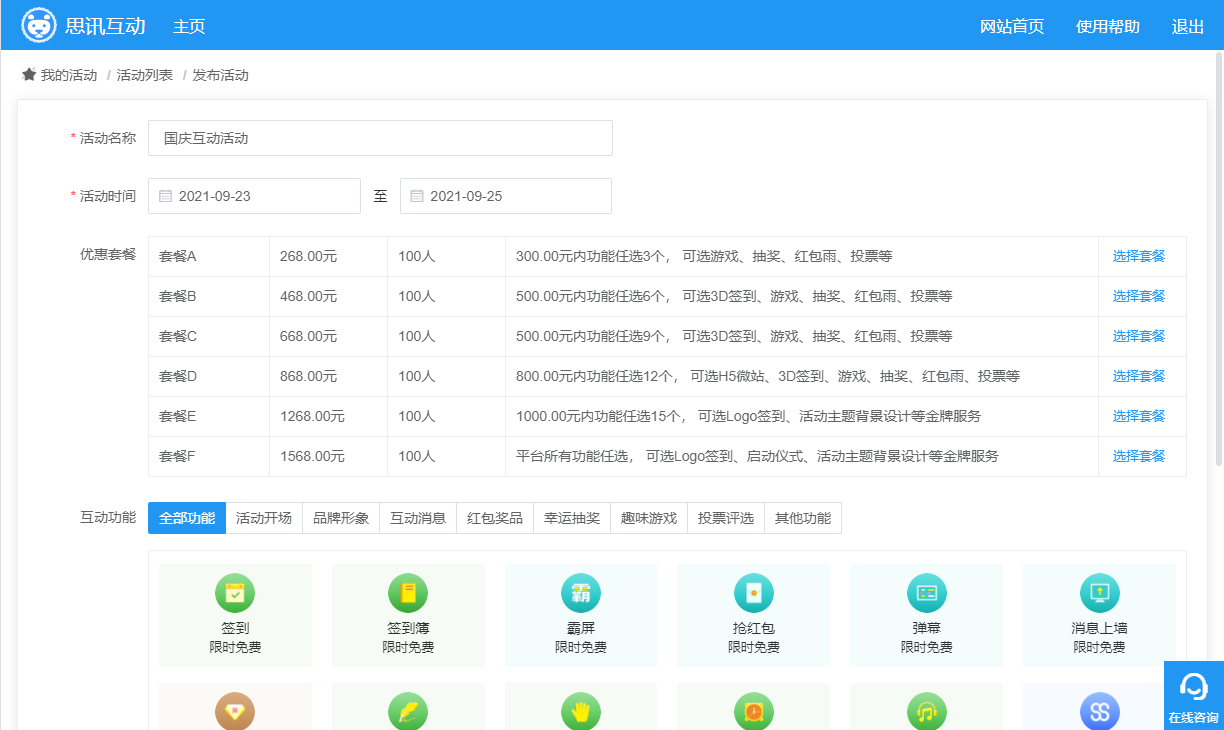
图 11
7.现场操作
活动当天保证现场网络状况良好,连接好电脑与大屏幕设备,使用推荐的三款浏览器进入后台,打开大屏幕后,再投影到现场大屏幕设备上,电脑端进行大屏幕操作,就能实时投影到现场屏幕上。点击右下角显示二维码(如图10),观众打开微信扫一扫就能参与活动的各个功能了。如果使用了需要后台审核的功能(譬如弹幕、霸屏等),建议再使用一台电脑,同样打开后台进行审核即可。

用户使用起来只需要有具备这几个条件即可:
1、现场连网的电脑一台。因为需要先设置好后台相关参数,在电脑屏幕上进行展示内容。
2、注册一个思讯互动网站的后台账号。需要自己用这个账号登陆后台设置建立活动。
3、外接显示屏幕。单纯通过电脑来展示的话,显示面积太小。在稍微大点的活动现场的话就不能满足条件,因此需要通过LED屏幕或者投影仪将电脑上的画面连接到屏幕上。
以上就是微信上墙使用教程,是不是感觉很简单的。如果会议活动、婚礼现场需要微信上墙产品的话可以在思讯互动官网上购买`使用。