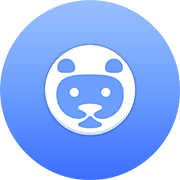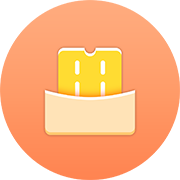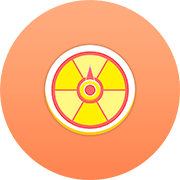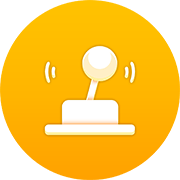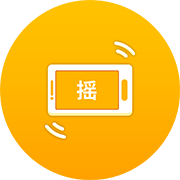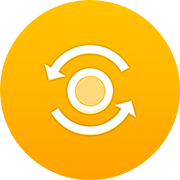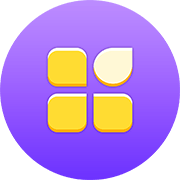(1)点击“活动设置->签到”,可打开签到设置页面。可以更换手机端签到页面的风格。设置了截止时间后,过了这个时间点,用户将无法签到成功,无法参与活动。打开显示人数,大屏幕的画面会显示已签到的人数
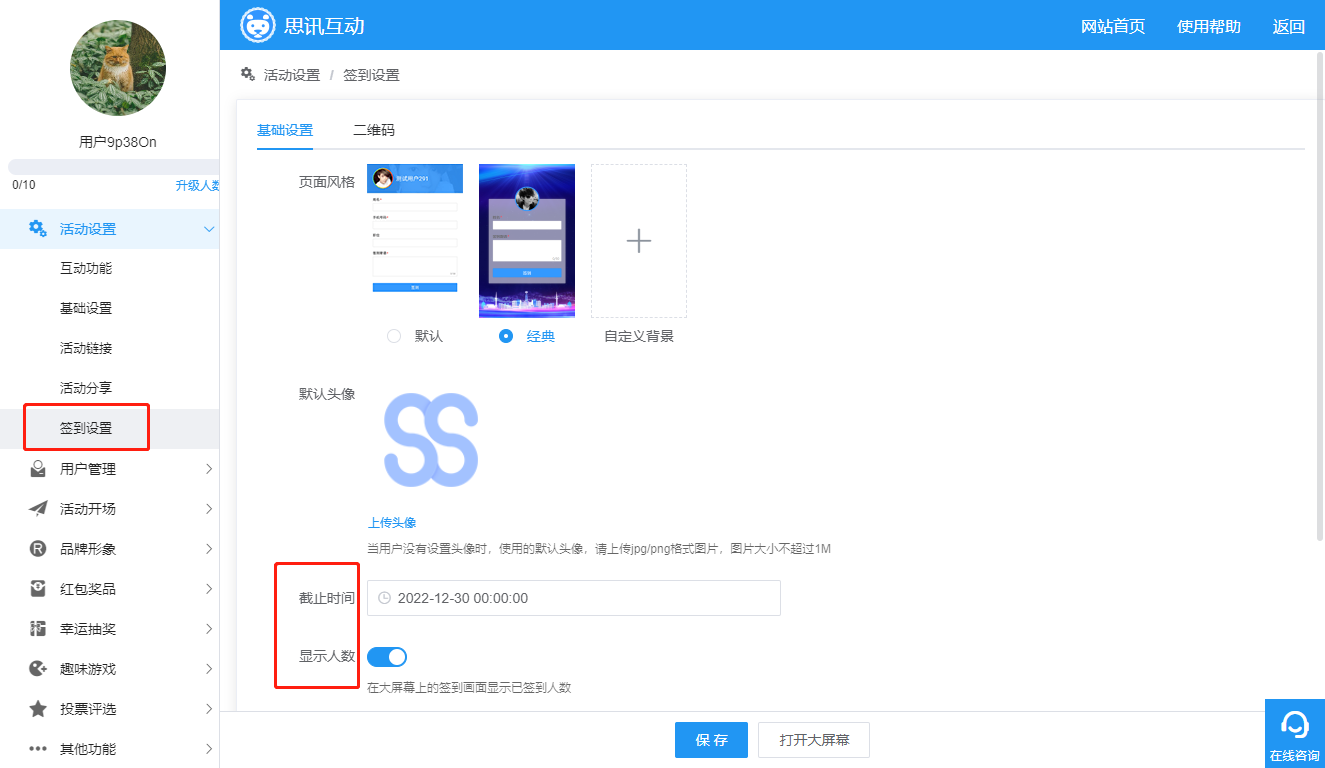
图 1
(2)显示人数下方,是签到方式选择,先讲第一种“扫码签到”。顾名思义,用户只要打开微信扫一扫,扫码就能参与活动(不设定签到方式时,默认的签到方式)。可以设置截止时间,超过这个时间就无法签到成功了。
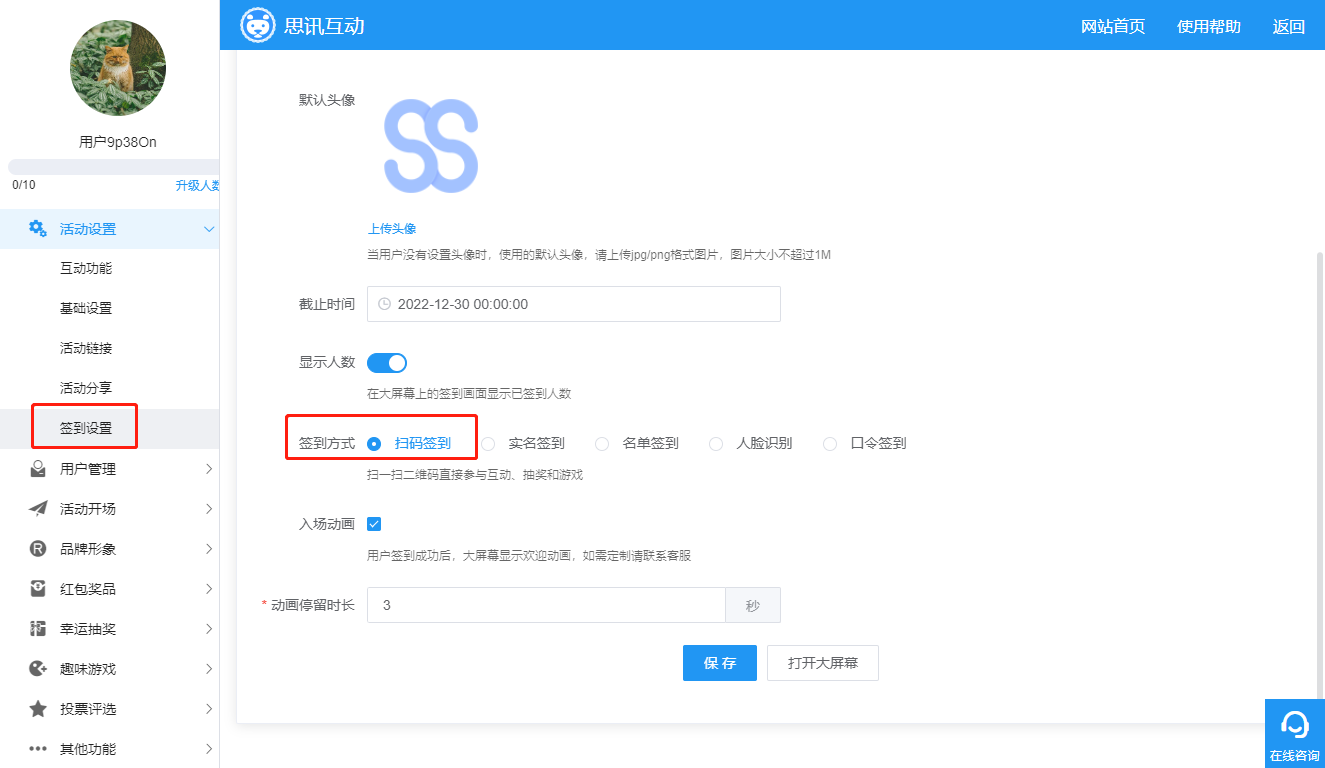
图 2 扫码签到设置
(3)入场动画,为用户签到时,大屏幕特效呈现的动画效果,可联系客服定制;开启后,3D签到及logo签到的卡片进入效果生效。
(1)实名签到:开启实名显示后,大屏幕将显示签到用户的真实姓名。如果需要收集手机号、公司、部门等信息,点击添加表单项去添加相应内容就可以;通用表单项可以设置单选、下拉、多选、数字内容如图3、图4.
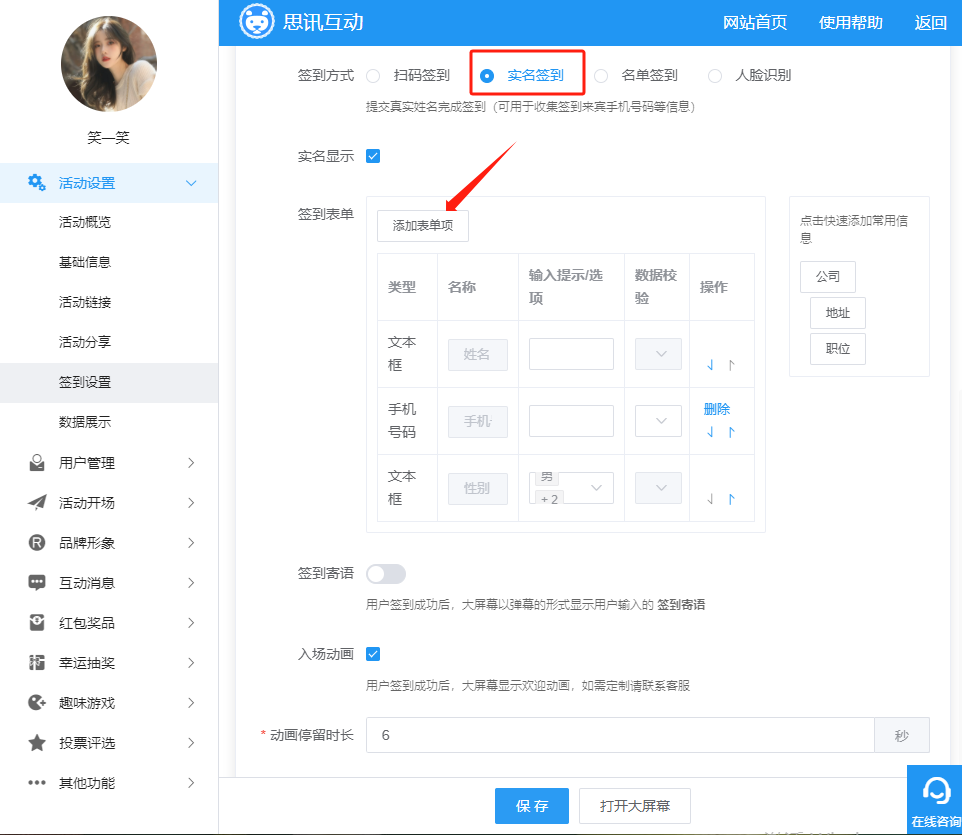
图 3 实名签到设置
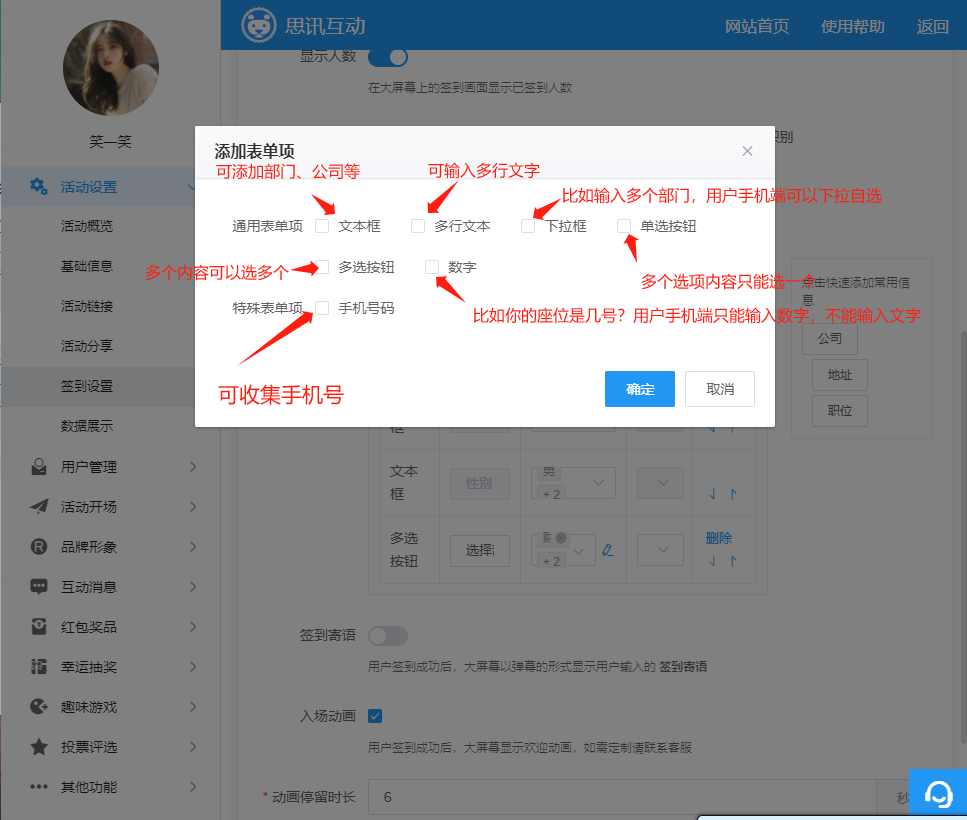
如图4 表单项选择
(2)设置好后,用户扫码签到时,将会弹出相应的信息填写界面(如图5),用户填写完提交后,才能参与活动。
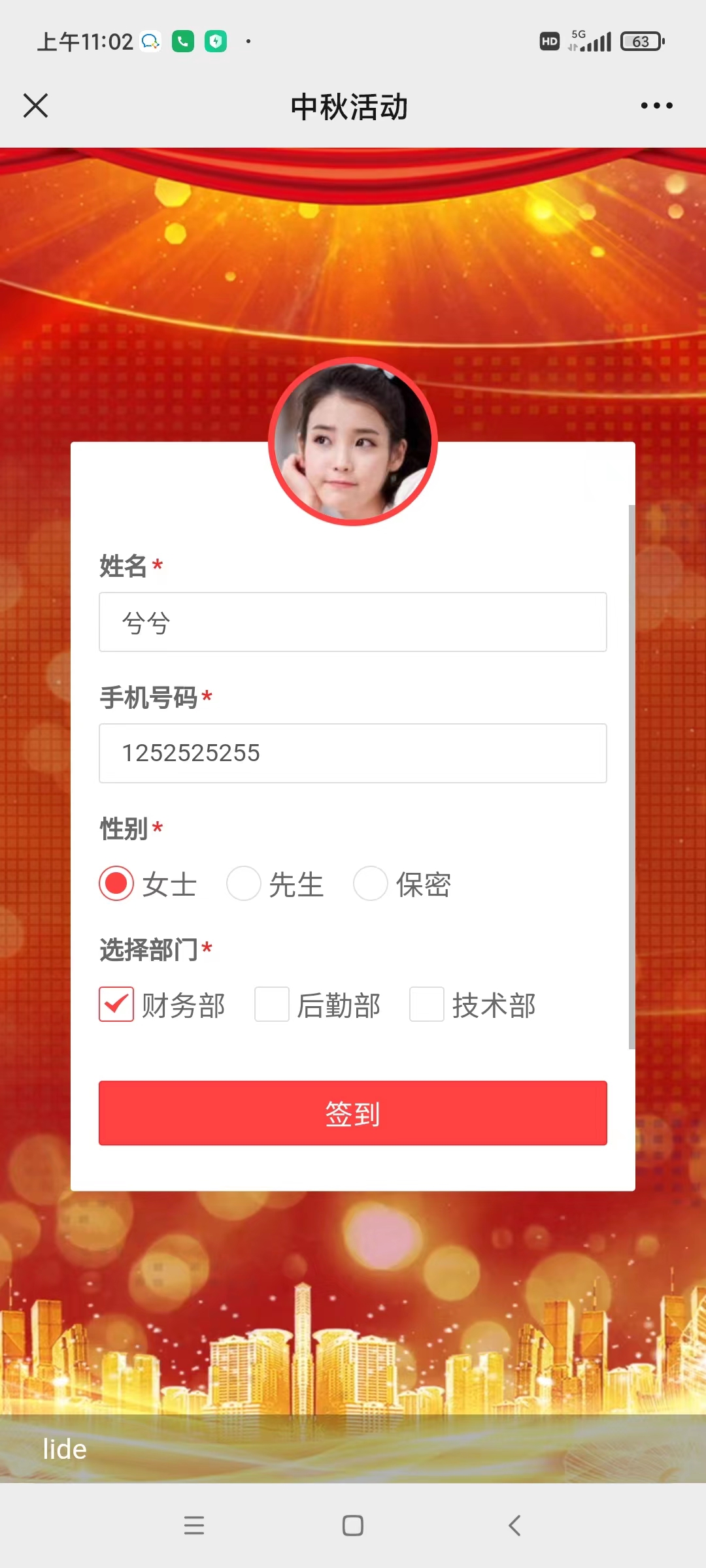
图5 实名签到手机端效果
(1)名单签到:预先导入名单,只有名单内的用户才能签到成功,如果想要名单外的人也能签到进来,可以设置通用口令(通用口令可以自定义),扫码后名单外的输入口令也可以签到进来,首先选中“名单签到”,“实名显示”等三个滑块设置好后,先点击“保存”。(如图6)
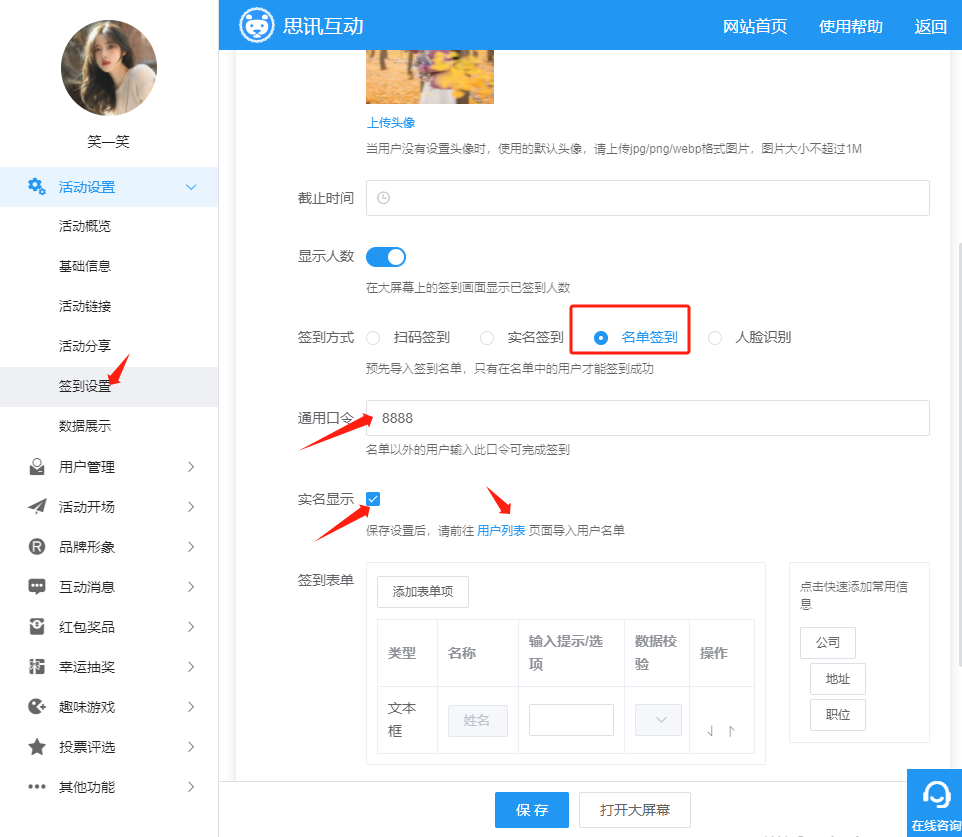
图 6 名单签到设置
(2)接下来点击左侧“用户管理”,在用户列表界面点击“导入”,如图7。
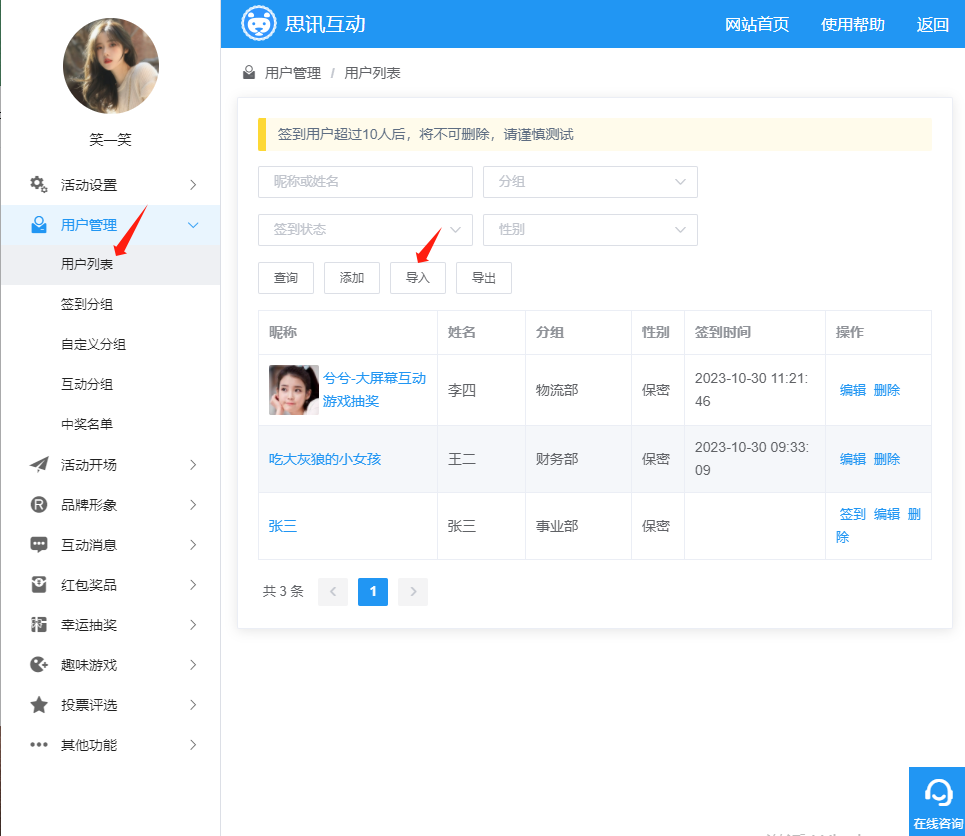
图 7 导入名单签到名单
(3)弹出如下界面,可选择是否开启分组;下载好相应模板,填写好后上传,分组及覆盖原有数据可根据需要勾选,最后点击“立即导入”即可。模板填写上传具体操作,请戳这里或参见本页页底常见问题。
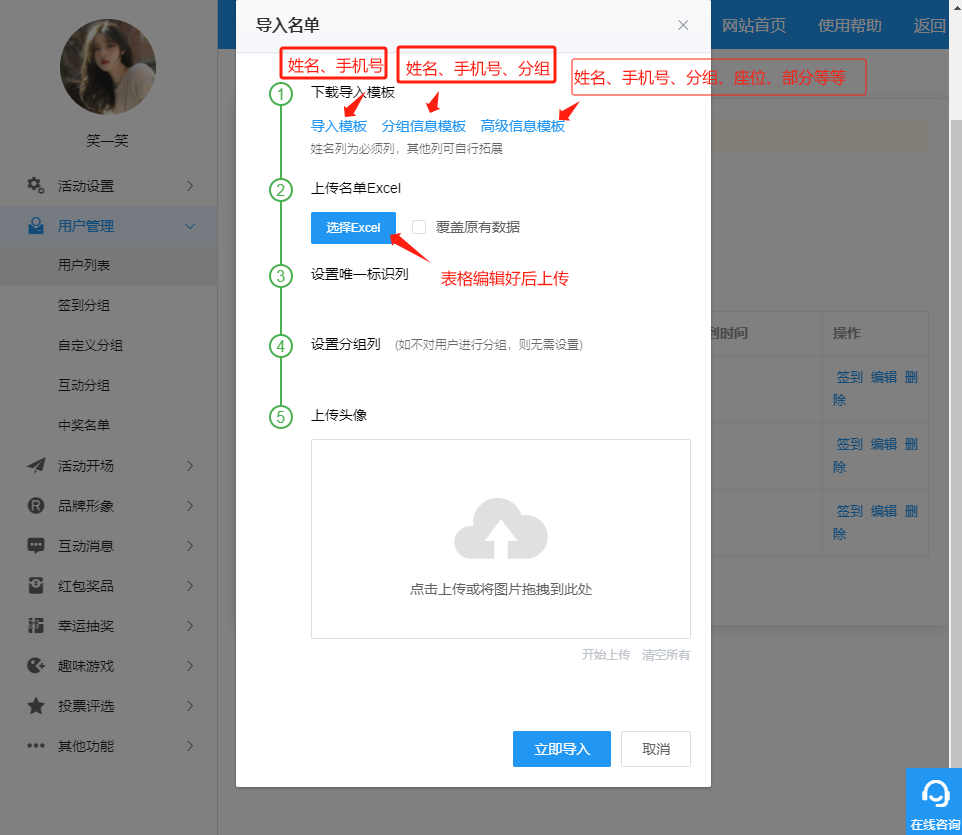
图 7 名单导入页面
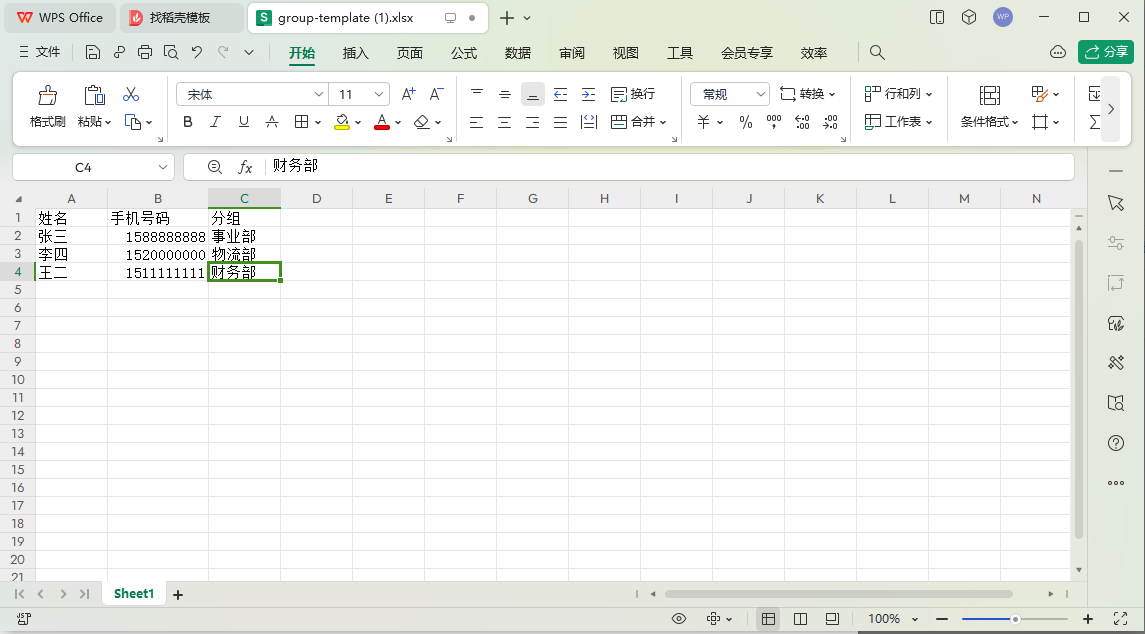
图8 表格设置页面
(4)我们以分组模板为例。导入如图9所示;导入表格后第三步设置唯一标识例(这个是根据你表格里内容显示的,可自由选择,扫码签到时就是按唯一列去校验的);第四步设置分组列:想要分组就需要选择,不分组无需选择;第五步头像上传,如果无需上传头像就不用设置,如果需要设置头像,每张头像图片下需要备注相应姓名再上传。设置好后点击立即导入;
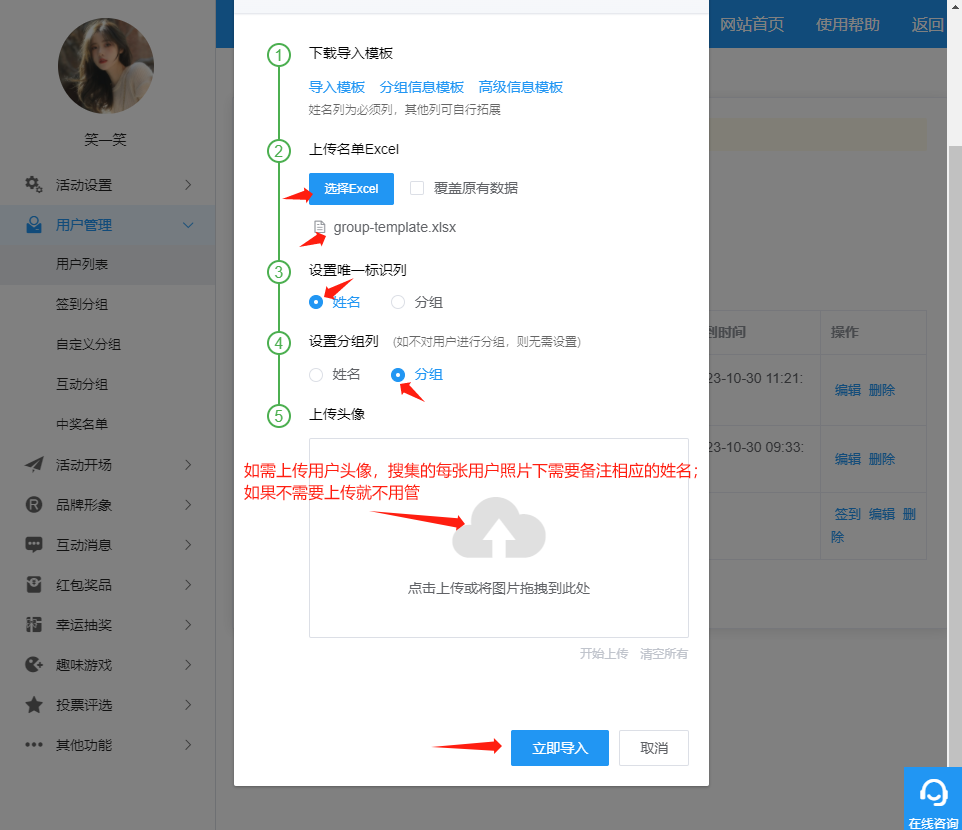
图9 导入表格设置
(4)名单导入后,将会出现如下界面(如图10),可对导入后的名单,执行编辑(名单信息修改),签到,删除等操作。
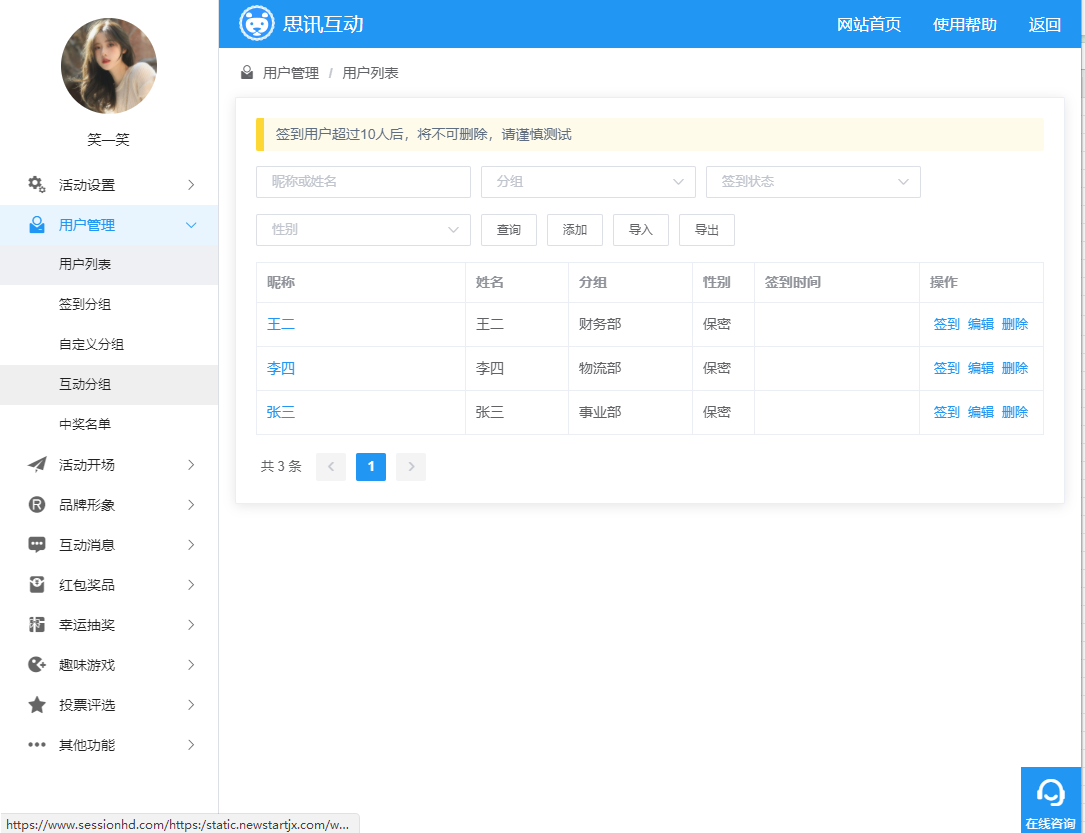
图10 导入后的名单
(5)如果除了表格里内容外,还需要用户填写其他内容,我们名单签到设置里点击添加签到表单,选择通用表单项然后按自己需求设置,如添加公司、下拉菜单、多选和单选按钮、数字等等;校验表单项是如果除了想校验姓名还想校验别的信息如手机号,在校验表单项选择手机号(校验表单项里是根据你导入的表格里的内容自动显示的,想校验哪个内容选择哪个即可),如图11,用户扫码校验时只有输入和表格里相关内容才可以签到成功;
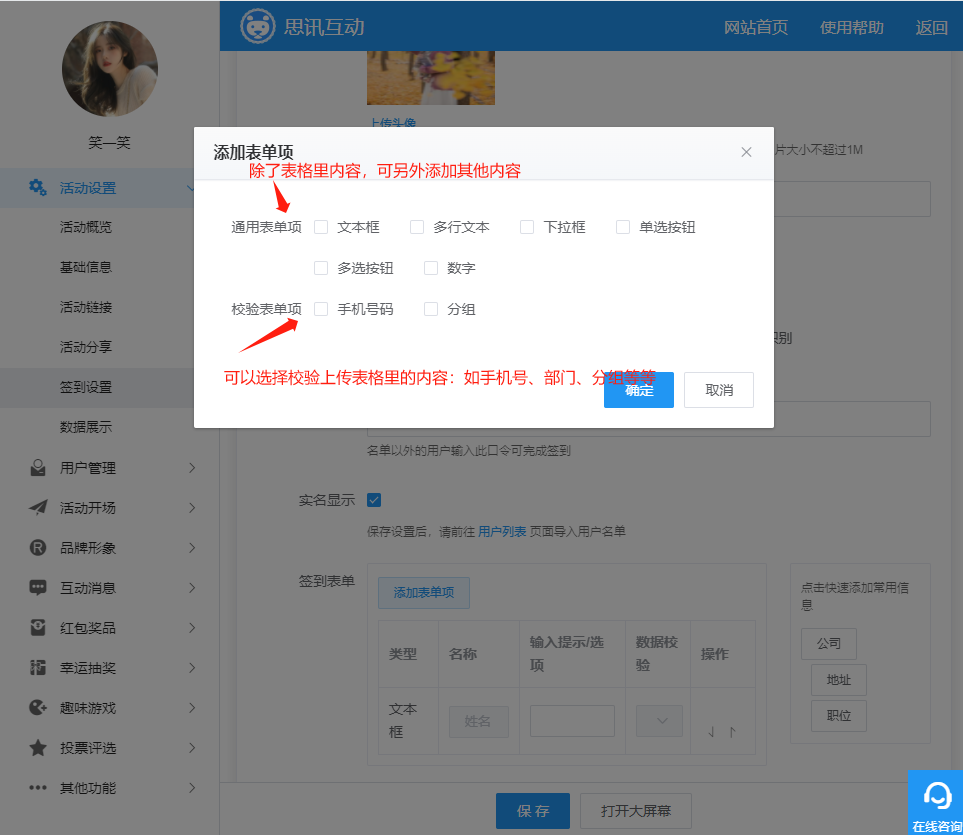
图11 签到表单设置
(5)设置好后,用户在扫码后跳出相应信息填写界面(如图12),填写并提交后即可参与活动;如果不是名单内用户,将会跳出错误信息。
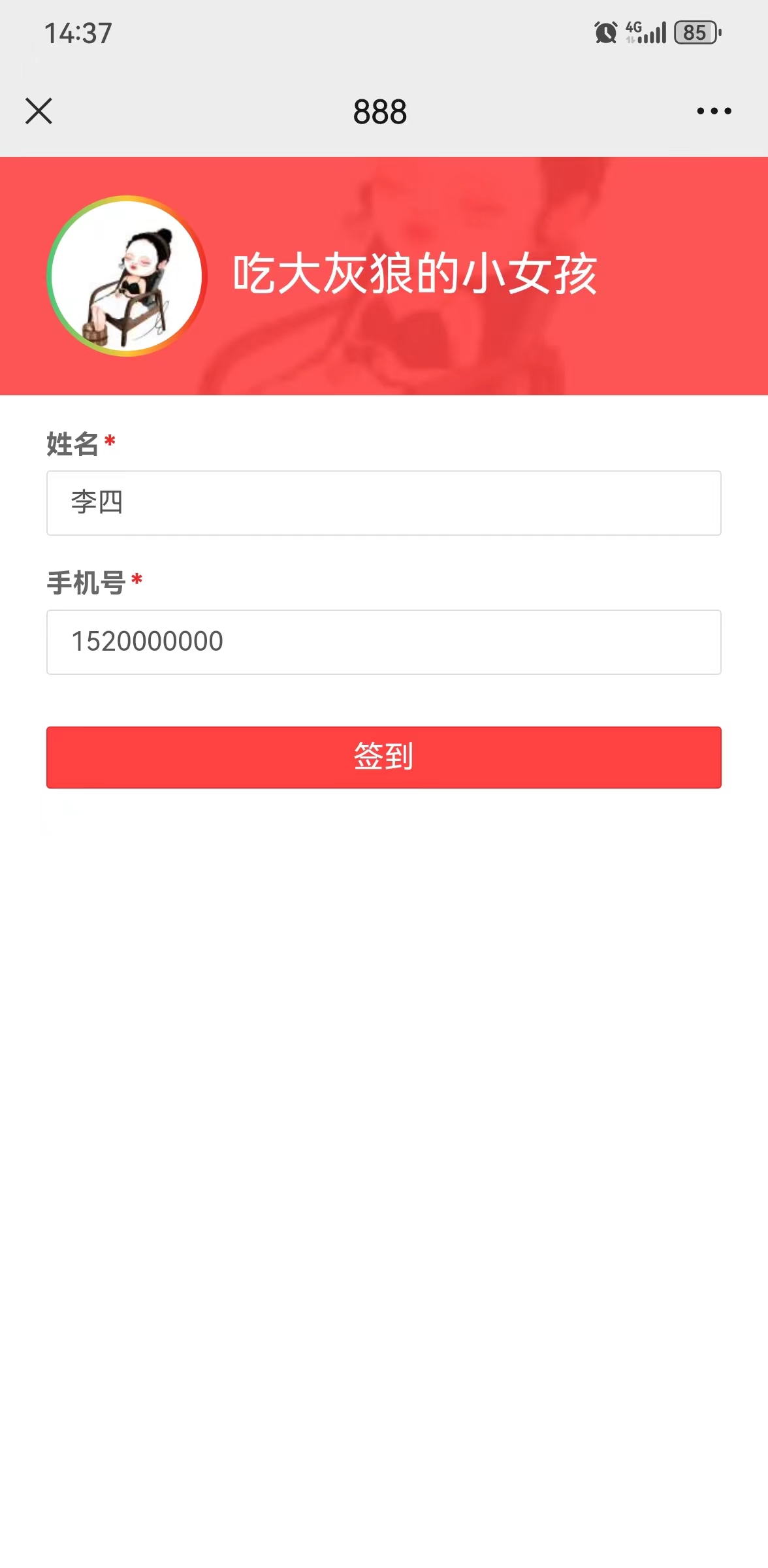
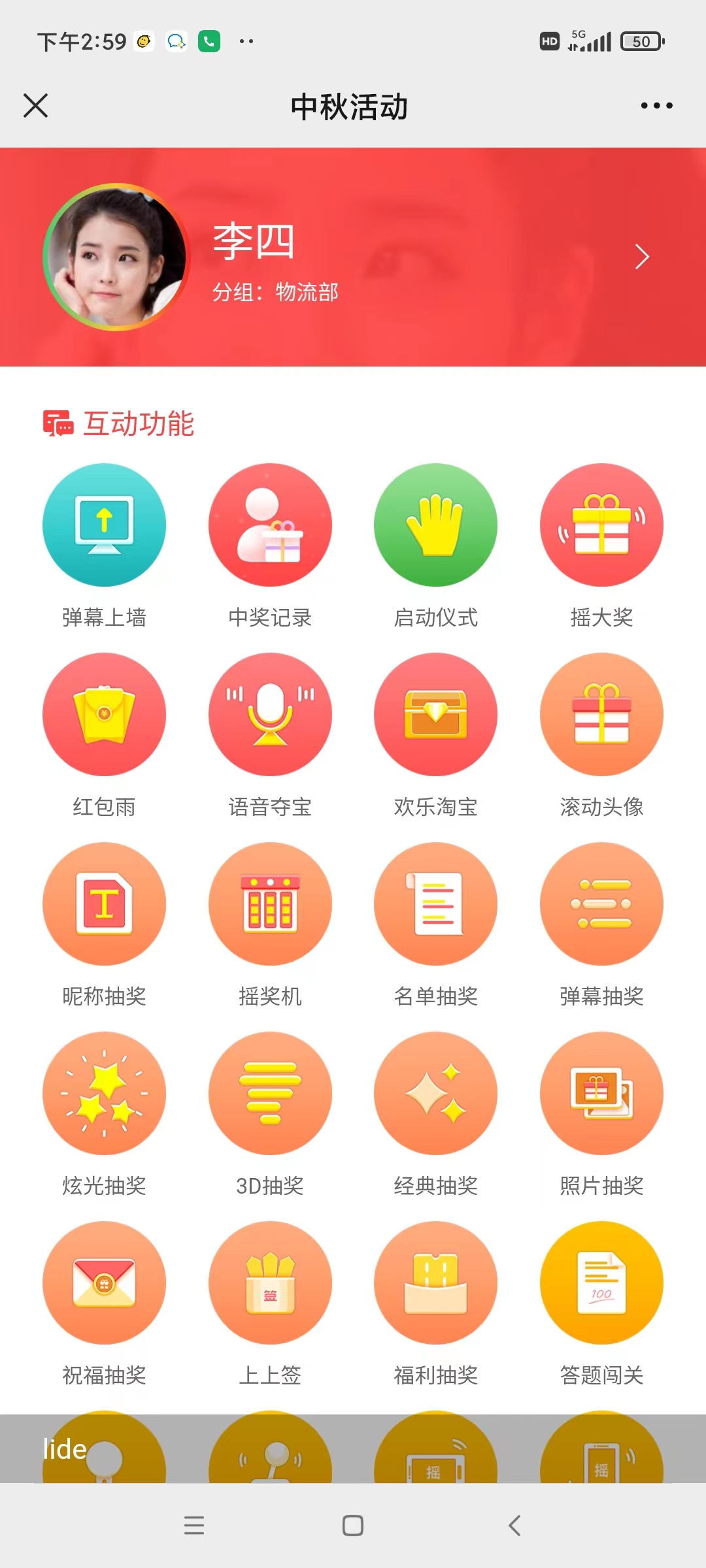
图 12 名单签到手机端效果
点击二维码选项卡进入二维码界面(如图13)。
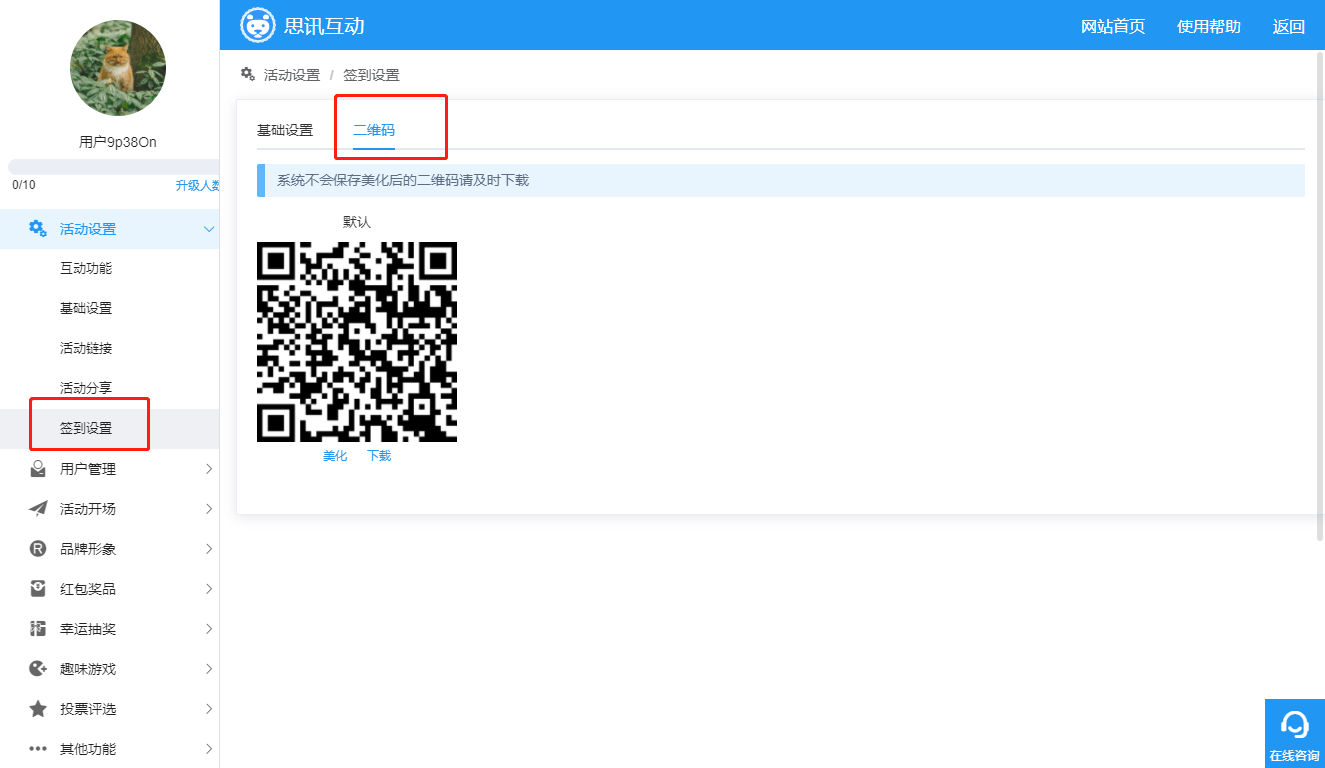
图 13 二维码设置界面
(4)点击“美化”,进入二维码美化界面(如图14),在这里可设定二维码颜色、二维码背景及上传自己的logo,点击“确定”。
图 14 二维码美化界面
(5)如图13,点击“下载”可下载二维码,现场观众扫描相应的二维码进入相应的组别里。
(1)设定完后,点击“打开大屏幕”,将进入大屏幕签到画面:如果没有开启logo签到或3d签到,则进入普通签到页面(如图15),开启了则进入到其他两个签到画面,且logo签到优先。

图 15 大屏幕普通签到页面
(2)点击画面右下方“二维码”,跳出签到二维码,扫码即可签到成功(如果是实名签到、分组签到或口令签到,需要填写相关信息才能签到成功;开启签到欢迎页后,还会先跳到签到欢迎页,上滑即可进入手机端主页),如图16。

活动现场打开微信扫一扫大屏幕二维码,即可轻松签到,实现电子化签到,签到后即可参与抽奖游戏。